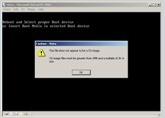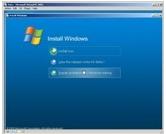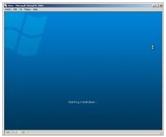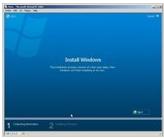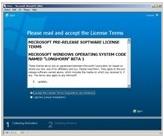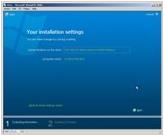Microsoft Windows Vista Beta 1 Installation
Microsoft Windows Vista Beta 1 is released on 27th of July. The first date that is announced was 3rd of August. But before 3rd of August first beta version of Windows Vista (formerly code named Windows Longhorn) took its place on the MSDN Subscribers site http://msdn.microsoft.com/subscriptions/ for the try & use of developers and IT professionals.
Earlier builds of Longhorn was distributed to a very limited community. And those were generally the ones attending conferences held by Microsoft. So in general Longhorn was a black box for the rest of the developers.
In Kodyaz you can find an article named "Microsoft Windows Longhorn Kurulumu" at Microsoft Windows Longhorn Kurulumu which is illustrating an installation of Windows Longhorn Build 1451 also known as PDC Longhorn with screenshots. Also some screenshot galleries of Longhorn is present at Microsoft Windows Longhorn Client ve Ekran G�r�nt�leri
This time with Windows Vista Beta 1, we have reached a build number of 5112. So this article will be listing, summarizing the steps of Windows Vista Beta 1 Build 5112 installation with screenshots and necessary explanations of critic steps and some tips.
The first thing you have to own is a pass for the MSDN Subscribers Download site. Then you have a few options for downloading and installing the Windows Vista Beta 1.
I downloaded Windows Longhorn Professional Edition Beta 1 (English). Some others to download for installing are Windows Longhorn Professional x64 Edition Beta 1 (English), Windows Longhorn Professional x64 Edition Beta 1 - checked/debug (English) and Windows Longhorn Professional Edition Beta 1 - checked/debug (English)
The download file for Windows Longhorn Professional Edition Beta 1 (English) is named as en_longhorn_beta1_dvd.iso and 2.41 GB in size. It took a long time for me. So be patient if your connection speed is not high enough to lower the download time.
When you have logged in to the MSDN Subscribers site, do not forget to request and get your product key for the Windows Vista Beta 1 (Longhorn)
I have a Microsoft Virtual PC 2004 running on a Windows 2000 Professional Service Pack 4. And I began the installation of Microsoft Windows Vista Beta 1 by creating a new virtual machine with the help of the New Virtual Machine Wizard of the Virtual PC 2004. I set the virtual machine to 1 GB of RAM and 16 GB of dynamically expanding virtual disk.
I copied the .iso file (en_longhorn_beta1_dvd.iso) on a folder on my disk in order to use with Virtual PC. I captured the iso file. But the first error occured just at the beginning of the installation.
|
The error message (Caution - Vista) was not meaningful for me because it was saying : This file does not appear to be a CD image. CD image files must be greater than 2MB and a multiple of 2K in size. |
But the iso file size was nearly 2.5 GB.
I found the trick on Bart De Smet's blog at http://blogs.bartdesmet.net/bart/archive/2005/07/28/3183.aspx in an atricle named Windows Vista Beta 1 on Virtual PC - Installation notes
Read the first setup instruction advising to use a VCD ISO tool which can be downloaded from http://www.bartdesmet.net/download/vcd.zip
I installed the VCD ISO tool and read the instruction on the readme.txt file of this tool. It is written that Windows XP is a requirement but the ISO tool worked successfully for my case. I copied down the instructions from the readme file. The below steps are very clear and easy to follow.
1. Copy VCdRom.sys to your %systemroot%\system32\drivers folder.
2. Execute VCdControlTool.exe
3. Click "Driver control"
4. If the "Install Driver" button is available, click it. Navigate to the %systemroot%\system32\drivers folder, select VCdRom.sys, and click Open.
5. Click "Start"
6. Click OK
7. Click "Add Drive" to add a drive to the drive list. Ensure that the drive added is not a local drive. If it is, continue to click "Add Drive" until an unused drive letter is available.
8. Select an unused drive letter from the drive list and click "Mount".
9. Navigate to the image file, select it, and click "OK". UNC naming conventions should not be used, however mapped network drives should be OK.
I selected Z for the mounted drive letter.
I also learnt that this is a very well known issue for whom works with Virtual PCs frequently and a Virtual PC's ISO mount feature is limited to 2.2 GB.
After mounting Windows Longhorn Professional Edition Beta 1 (English) iso file en_longhorn_beta1_dvd.iso as drive Z, I restarted the installation. But instead of capturing an iso file, I used Z drive as a CD drive. After showing the Z drive for the source files the installation starts successfully. The main installation period if you omit the troubleshooting, problem solving time is less than 2 hours. And the wizard asks for the necessary information at the beginning of the installation, then completes the installation without any user interference.
The first screen you are needed to direct the installation wizard is the below screen which we will select "Install now"
Then the Windows Vista Beta 1 installation starts
Then the steps of the installation process is summarized as "Collecting Information" and "Installing Windows"
Then you have to supply Product Key for Windows Vista Beta 1 activation. You should have got it from the MSDN Subscribers site by requesting a product key for Longhorn Client.
After you have typed a valid key, you have to accept the License Terms for Microsoft Windows Operating System Code Named "Longhorn" Beta 1
After you have accepted the licence term without any hesitation, you will face a screen where you select the type of the installation.Upgrading the current operating system will be disabled. So you will select the Custom installation.
After custom installation is selected, a second tricky place during the installation of Vista Beta 1 will come up.
This screen is the Windows Vista Beta 1 Installation Settings screen where you define the name of the computer and the install drive of the Windows Vista.
The installation wizard suggests a name for the computer.
The installation guide continues at the next article, Microsoft Windows Vista Beta 1 Installation - Part 2...