How to Install Windows 8 Consumer Preview Release
This Windows 8 installation guide displays how to install Windows 8 Consumer Preview release with screenshots. Windows users will find useful tips like Windows 8 product key required for setup, etc.
Microsoft released a second version of Windows 8 which is public available on 29th of February. This Windows 8 release date version named as Windows Consumer Preview by Microsoft. And I want to share my Windows 8 setup experience with you after this Windows 8 beta version.
First of all, before installing Windows 8, I download Windows 8 beta using the download links given here. I download 64-bit Windows 8 setup .iso file which is about 3.3 GB in size for EN language. By the way if you follow the download link you will see Windows 8 is released in five languages English, German, French, Japanese and simplified Chinese.
Since I install Windows 8 on virtual machine, I had to configure virtual machine settings. Missing virtual machine configurations will lead to failed Windows 8 setup attempts. So please check the URL given here for virtual machine configuration settings. Note that I used Oracle VM Virtualbox for virtual machine creation for Windows 8 installation for x64 beta. Unfortunately I could not install Windows 8 x86 using Oracle Virtualbox although I had tried a few times. But you can use the VMWare Player for installing Windows 8 32-bit edition without a problem.
Please review my notes on how to configure virtual machine for Windows 8 installation on Oracle Virtual Box if you plan to install Win8 on virtual machine.
Insert bootable Windows 8 setup disc into your CD/DVD driver or mount the .iso image file. Then start the virtual machine which has not been installed yet using the Oracle VM VirtualBox manager.
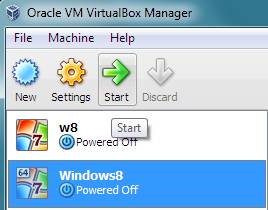
The first screen of the Windows 8 setup wizard is the new Windows 8 fish which is the desktop background image of the new beta OS

The Windows 8 setup wizard will request data like language to install, time and currency format, keyboard or input method before installing Windows 8. Gathering these information setup manager will be configuring the install script.
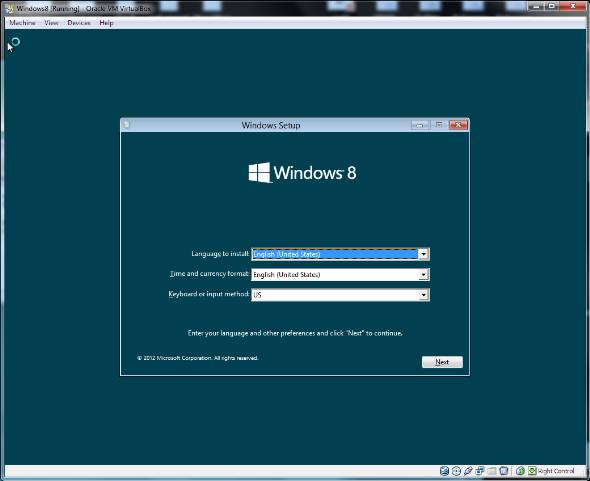
Please note that there will be more language options with the RTM release of Windows 8. But at the moment only 5 languages are available : English, French, German, Japanese and simlified Chinese.

You are ready now to start installing Windows 8 beta release Windows Consumer Preview. Press "Install now" button.

The Windows setup manager will display the message "Setup is starting"
The next step is where Windows users should provide Windows 8 product key that is required for Windows 8 installation. For the Windows Consumer Preview beta release, Microsoft released the following Windows 8 product key seen on below screenshot. After entering the given product key, you can continue Windows 8 setup.
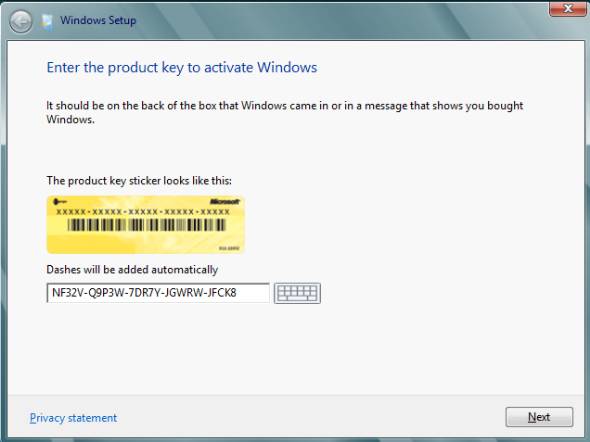
For RTM release of Windows 8, you can find the product key of your Windows 8 copy at the back of the box that your Windows copy came in. You can also find the Windows 8 product key for registring or activating your copy in the message that shows you bought Windows 8.
After the product key is validated, the next step in installation wizard is the Windows 8 License Terms. You should read and mark the checkbox "I accept the license terms" for progressing to next step in the installation.

In this setup step, you can decide which type of installation you want to proceed with. For example, you can proceed with upgrading your current operating system to Windows 8. An other option is to continue with clean installation of Windows 8.
While you upgrade to Windows 8, you can install Windows and keep files, settings, and apps.
For example you can keep Visual Studio as it is in your current OS and the configuration settings like project options, etc.
Besides you can choose to keep the Internet Explorer favorites to use in the new operating system Windows 8.
The files, settings, and programs are moved to Windows with this option. This option is avaible when a supported version of Windows is already running on the PC.
Custom install or clean setup of Windows 8, the files, settings and programs are not moved to Windows. If you want to make changes to partitions and drives, start the PC using the installation disc. Windows setup wizard recommends backing up your important files before you continue with clean installation.

You can specify the disc partition you want to install Windows 8 Consumer Preview beta release

After you point the disc partition where to install Windows 8, setup wizard starts installing Windows 8. First Windows files are copied on the disc drive. Then compressed Windows files are extracted. Following expanding Windows files, Windows features and updates will be installed.

After installing updates your PC will reboot for the first time. And we will once again meet with the Windows 8 fish.

The Windows 8 installation wizard will continue and display messages informing the latest situation of the setup process.
Another dialog screen where setup process waits information from user is the Personalize step. In personalize step, you can easily choose the background color from a color cartela.
But the most important data you will provide is the PC name.
After this step your new OS Windows 8 beta installation will name your PC using this data.
I chose "kodyaz" as the name of my new Windows 8 PC.
Please note that you can not give the same name to your PC and to your login users.

Using the Express settings is the fastest way to proceed at this step. You can also choose to Customize your Windows 8 settings.

Logging to your Windows operating system using your Microsoft Live account is a new feature which is introduced with Windows 8. Using Microsoft Live account is an alternative way of creating and using Windows users for logging to Windows 8 installed PC. Using your Microsoft account, you can share information like browser favorites or your PCs look and feel features between different computers that you can logon using Microsoft account. This feature of Windows 8 provides a roaming similar feature for Windows users.
At this step, if you have already a Microsoft account, you can enter your Microsoft account email address. If you do not have a Microsoft account, you can create a new Microsoft account by signing up for a new email address. Or you can refuse to use a Microsoft account, and proceed to next step by creating a Windows user.
I entered a Microsoft account that I can use to logon to Windows 8 beta release installed PC.

You have to provide the email address and the password for your Microsoft account.

A new step which is added to Windows 8 installation is the security verification of your Microsoft account. For the security verification, Windows 8 setup procedure requests your mobile phone number.

After Windows 8 administrator logon user is specified, Windows setup will create your account and then finalize user settings.
Here is the information displayed while Windows is being prepared for first time login for the new user with Microsoft account.

At last, here is the new Microsoft Windows 8 Start screen display.
Instead of Windows desktop, a new start up screen shows up named Windows Start screen
The Start screen is built using Metro style applications and designed for multi-touch usage.
It is worth to note that Windows 8 is designed to work on all kinds of personal computing devices, like desktop computers, smart phones, etc.
So you will probably see Windows 8 running phone in near future rather than Windows Phone 7, etc. with the same user interface as your PC.

