How to Install Windows 8 - Installation Screenshots
This Windows 8 guide is aiming to answer the question "How to install Windows 8?" with installation screenshots from my latest Windows 8 setup experience. I have recently download Windows 8 64 bit Developer Preview edition which public available, and install it on my home 64bit PC running Windows 7 Ultimate. I used Oracle VM Virtual Box as the virtual machine that will run the new Microsoft Windows 8 operating system. But before I had to update BIOS of my PC to make the 64bit processors visible to virtual machine.
Microsoft Windows 8 installation (Windows Developer Preview) took about 20 minutes on my 64 Bit computer where I've installed from the 3.8 GB WindowsDeveloperPreview-64bit-English.iso image
If you need to reinstall Windows 8, you will require product key. Please refer to Windows 8 tutorial for valid Windows 8 product keys
The first user dialog in Windows 8 installation wizard is where users define the Windows 8 language to install, time and currency format and the keyboard or input method
For the first public available release of Windows 8, Windows Developer Preview version is available only in English.
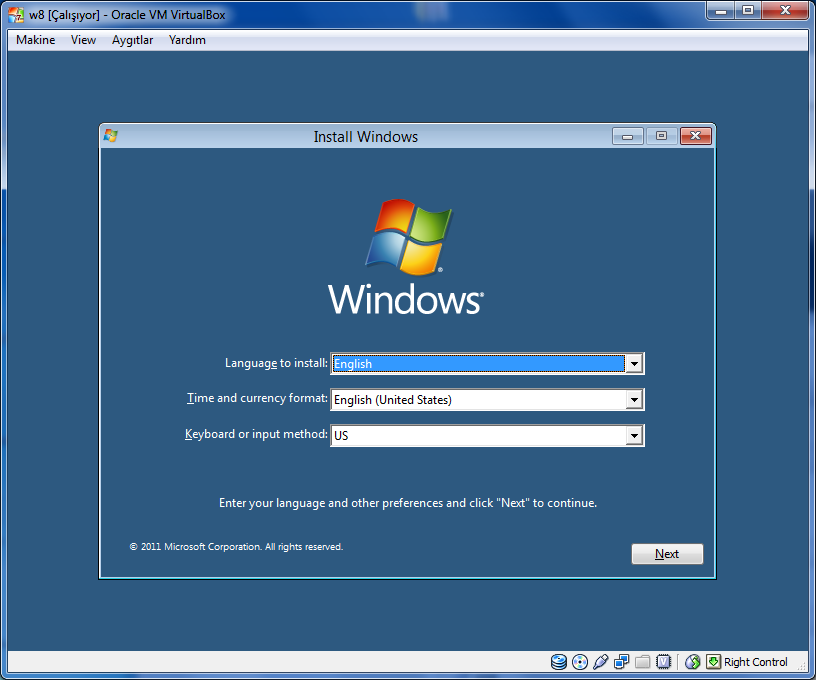
After you make your selections, press next buton to continue Windows 8 setup with the next step
The following step in installation wizard requests your confirmation to start to setup Windows 8. All you will do is to press Install now button.
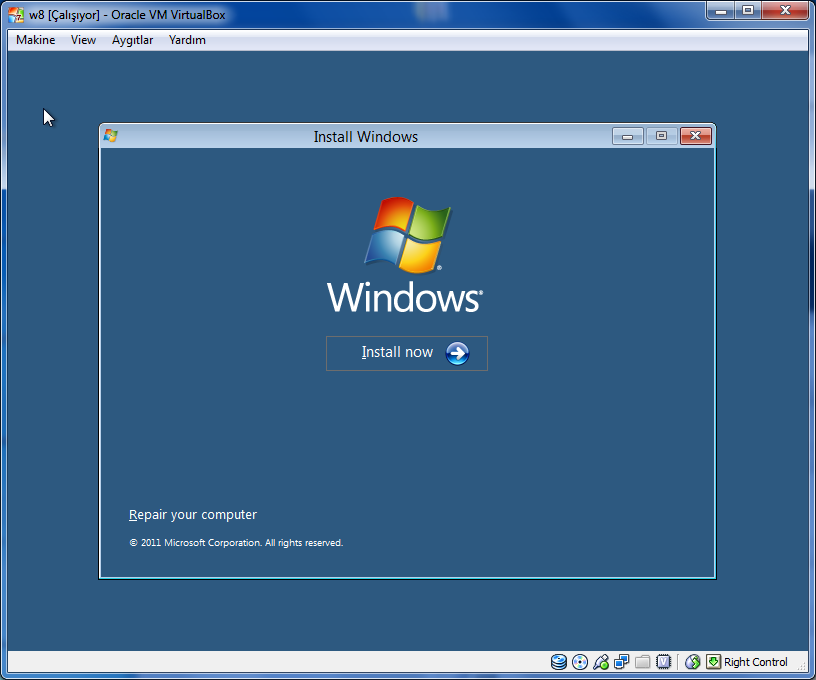
An information message will be displayed on screen notifiying users that Windows 8 setup is starting.
After a few seconds the Windows license terms will appear on the screen. To continue installing Windows 8, you should mark the checkbox "I accept the license terms". This license terms applies to Microsoft Windows Developer Preview (the first release of Windows 8 which is public available) and sample applications for Windows Developer Preview (which are Metro-style applications new with Windows 8)
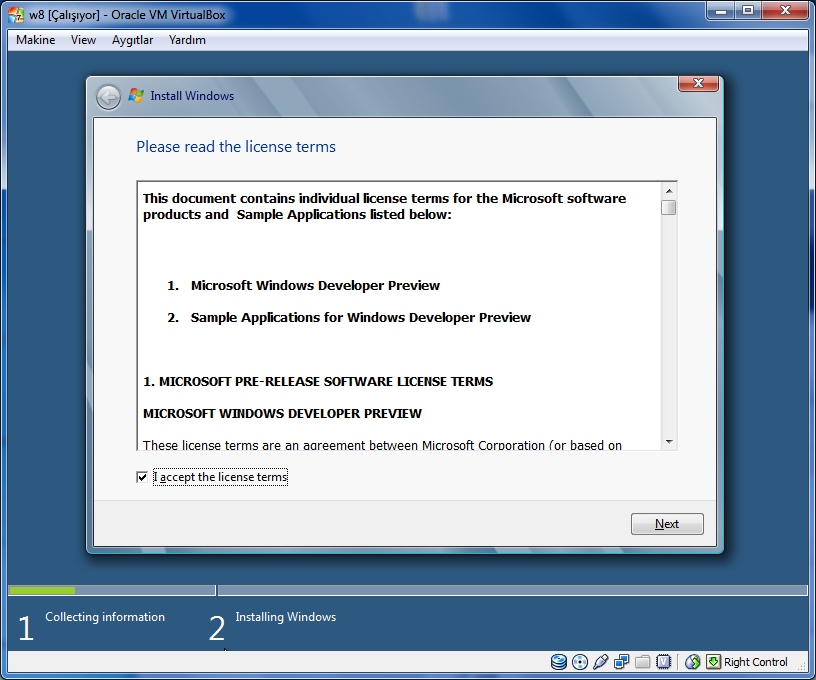
Press Next button for next screen where you will identify that you want to upgrade to Windows 8 from current version of Windows running on your computer. Or you want to install a new copy of Windows 8 on your PC. I've chosen the Custom (advanced) option to install a new copy of Windows 8.
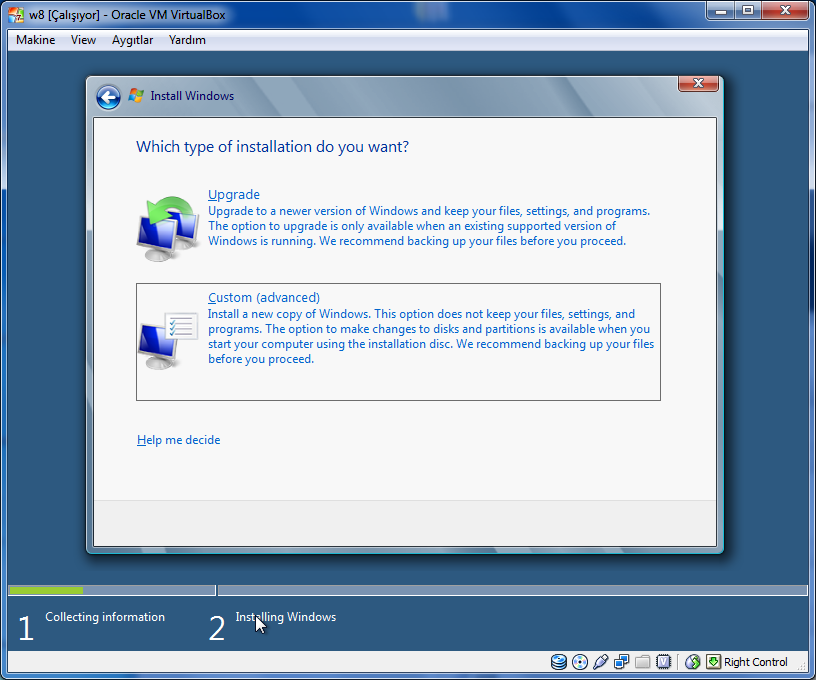
After I choose to setup for a fresh copy of Windows 8, in the following screenshot you can see that I selected the disk drive to install Windows 8.
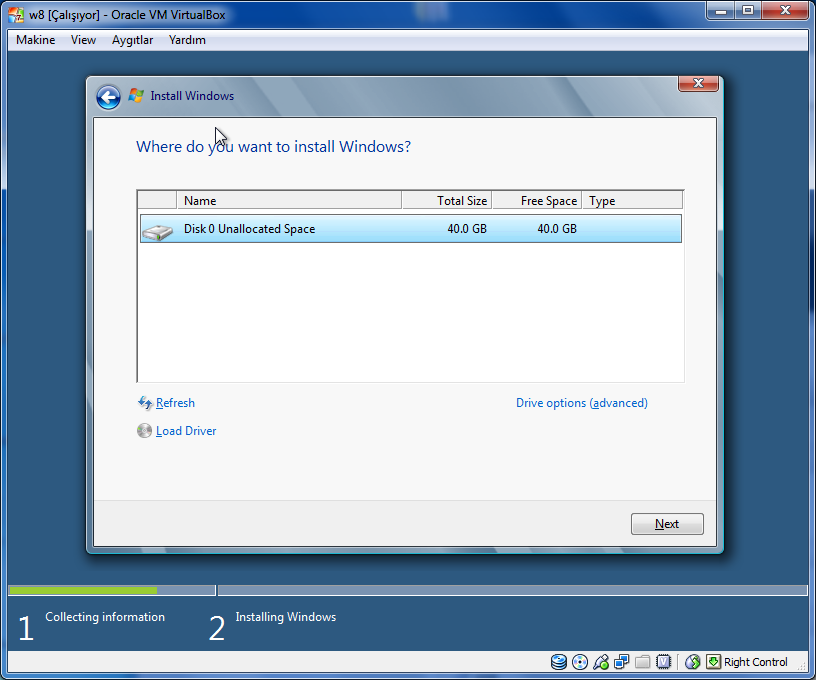
This information is enough for starting to install Windows 8 operating system on a physical PC or on a virtual machine. The computer will restart a few times during the Windows 8 setup process.
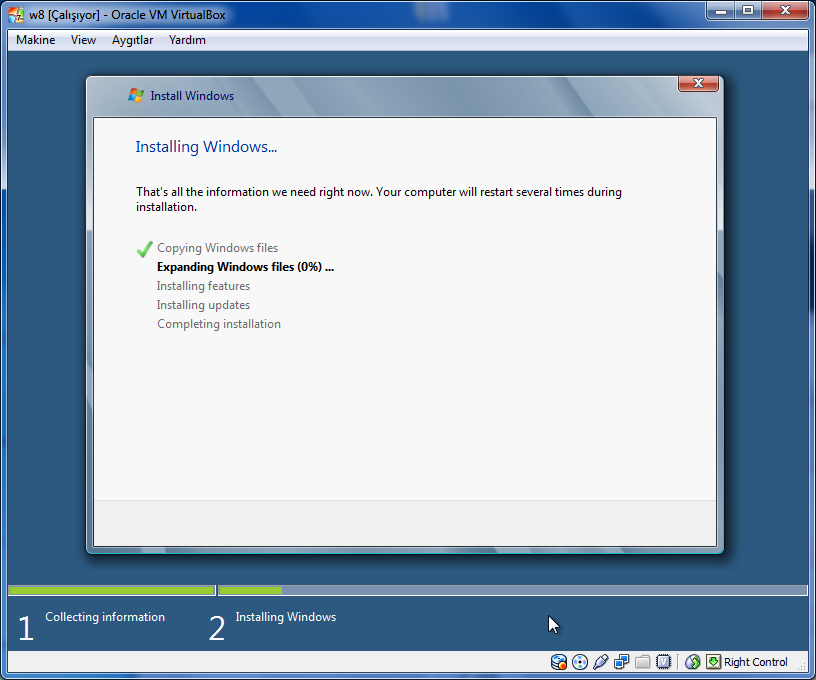
During installation you will see some black screen with Windows Developer Preview informing the setup status with changing messages like "Setup is updating registry settings", etc.
The following user dialog screen in Windows 8 setup will be asking you the name of the PC you want to use
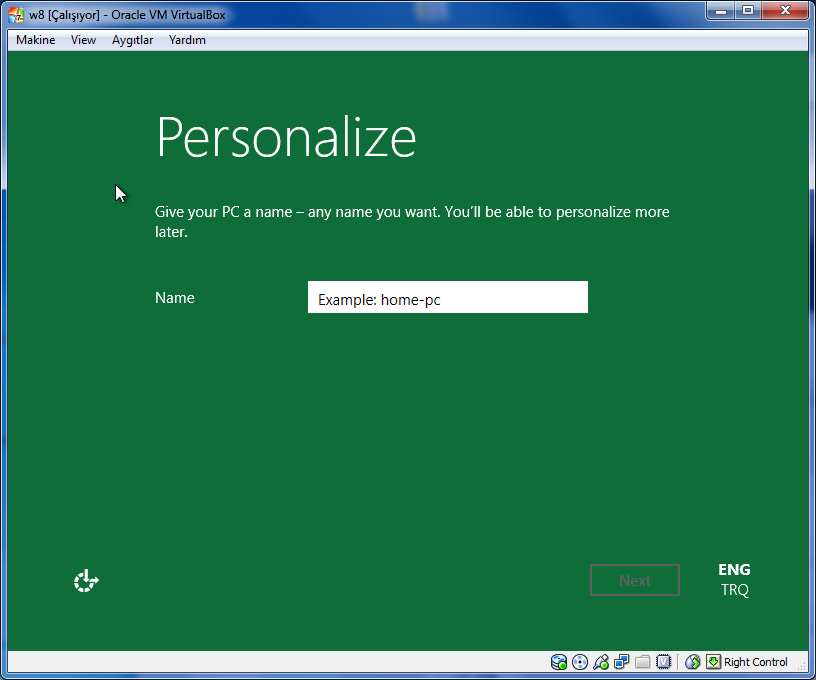
When you provide a name for your computer, the Next button will be enabled, and you will be able to continue Windows 8 installation with the next step
The next step in Windows 8 Personalize options is about your computer settings.
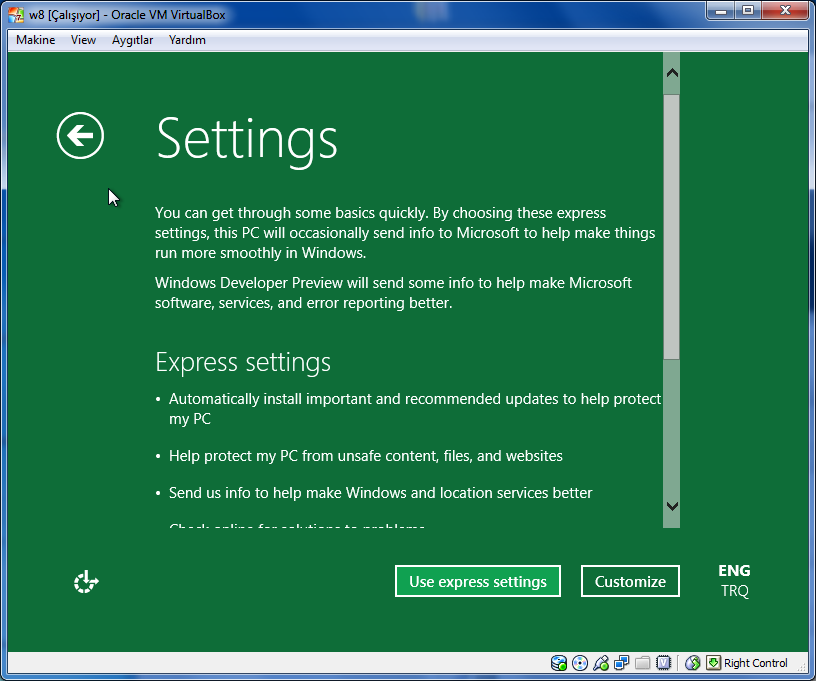
You can choose to use express settings or customize settings for your Windows 8 setup.
In this installation of Windows 8 on my home PC, I used express settings. But if you want you can choose Customize settings option. And during customization of your computer's settings you can return back to this point any time.
The next screen in Win8 installation is the log on options you want to use while logging on to your Windows 8 computer.
Windows 8 enables Windows users to use their Windows Live ID as a username to log on to their PCs. This is new in Windows for Microsoft users. Actually Microsoft now offers roaming profiles for Windows Live ID users.
Log on
Enter your favorite email address so we can go online and set up your Windows Live ID. Logging on this way makes Windows Developer Preview look and feel like your own. Windows Live will sync some settings like your browser favorites and history across the PCs you use.
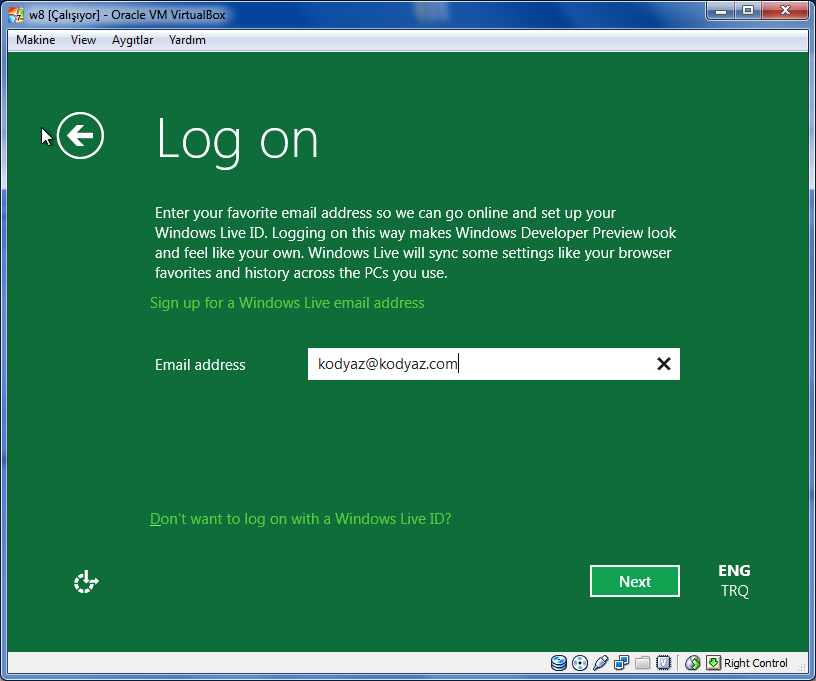
If you do not have a Windows Live emaill address, you can sign up for one.
If you press "Don't want to log on with a Windows Live ID?" link button, you can also create a local account for logging on to your computer.
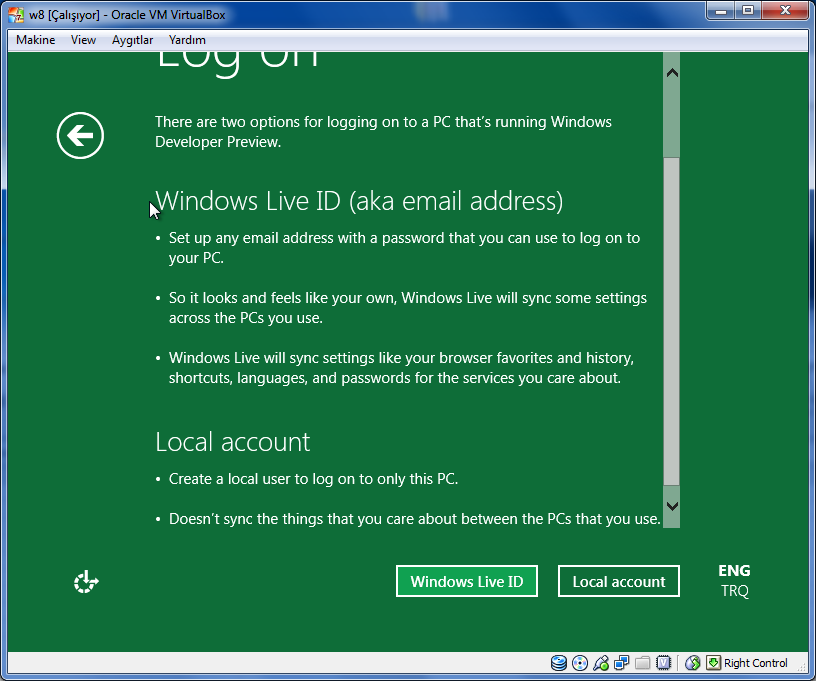
Press on the appropriate button to use Windows Live ID or to use Local account for log on process.
I chosed to use Windows Live ID to logon Windows 8 copy and I provide my Live Id account email and password in this step.
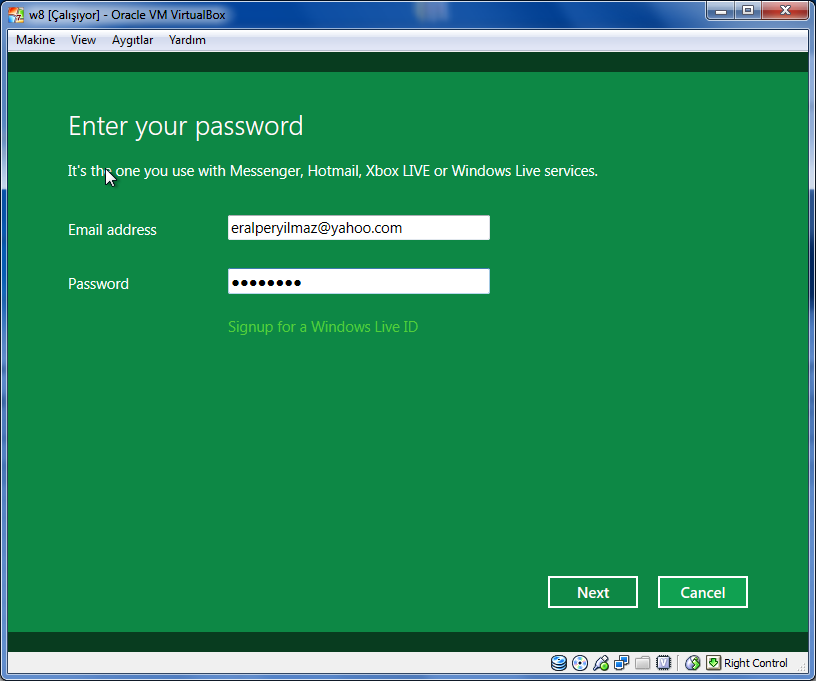
When you press Next button, it will take a short time for setup wizard to create your account for Windows 8 logon.
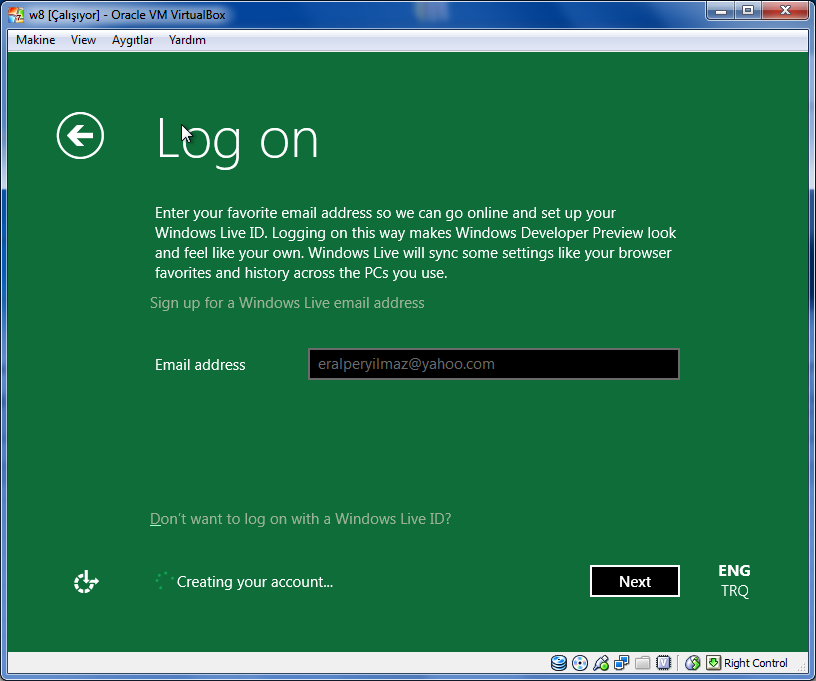
Now Windows 8 setup wizard is preparing your computer for your first use.
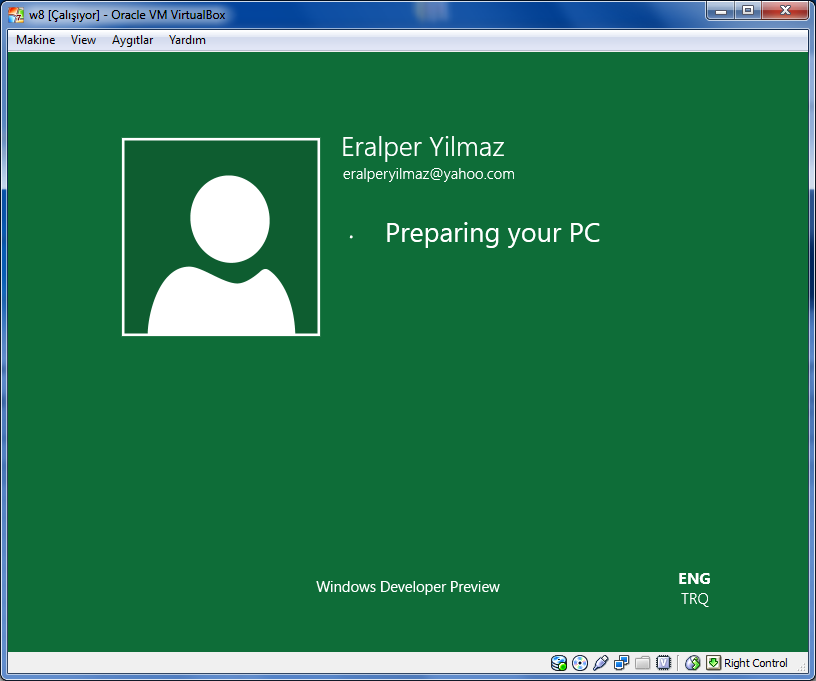
And the final happy ending screenshot from my Windows 8 installation experience. Here is the start screen of new Windows 8 (Windows Developer Preview) release. What is interesting about this Windows 8 start screen is, it is build on new user interface technology called Metro-style interface. All are touch screens and includes applications especially that will work with at least 1024*768 screen resolution.
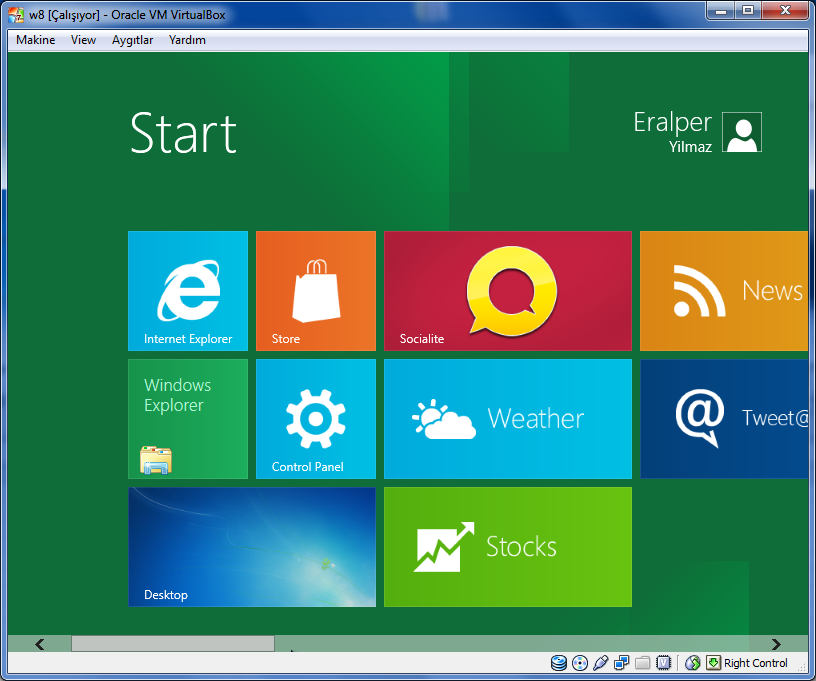
The next time you start your Windows 8 computer, if you choose Windows Live ID for log on to your computer your profile image will be displayed by default as your user tile on the Windows Logon screen.
