Install Windows 8 on Virtual Machine Oracle Virtual Box Configuration
This guide contains tips showing how to install Windows 8 on a virtual machine running on Oracle Virtual Box. This step by step tutorial will help you configure virtual machine on Oracle Virtual Box Manager for the Microsoft Windows 8 beta release installation. For completing the Windows 8 setup successfuly, you should take care of important configuration settings like to enable PAE/NX feature or enable hardware virtualization especially for x64 Windows 8 installation.
If you did not download Oracle VirtualBox yet, please first get your Oracle VirtualBox download for your operating system. After you download VirtualBox and complete installation, create virtual machine to install Windows 8 on Oracle Virtual Box. You can continue with steps illustrated at How to Install Windows 8 Consumer Preview Release for completing the Windows 8 setup.
Configure VM VirtualBox for Windows 8 Setup

Start Oracle VM VirtualBox Manager for creating a new virtual machine or starting an existing virtual machine

Press "New" icon to start new virtual machine creation

Create New Virtual Machine Wizard will guide you through all the steps to create a new virtual machine on Oracle VirtualBox

Choose Microsoft Windows 7 as the most similar OS for our new Windows 8 virtual machine

Windows 8 memory settings is managed at this step. Choose available memory for Windows 8, keep it over 1 GM.
I chosed 1750 MB RAM for Windows 8 on Oracle VirtualBox virtual machine

Virtual Hard Disk creation for Vindows 8 on new virtual machine.
If you are not attaching an existing Windows 8 virtual machine disk for your new Win8 virtual machine, choose "Create new hard disk".
The wizard recommends 20 GB as a start-up disk size.

Choose file type among available virtual disk types.
You can let it default as VDI (VirtualBox Disk Image) as I did and managed to install Windows 8 without any problem.
VDI (VirtualBox Disk Image) virtual disk file type is default file type for VirtualBox

Generally it is recommend to use Dynamically allocated virtual disk file to save storage space form your physical hard disks.
To create a fixed size virtual disk file may take longer time when compared with creating a dynamically allocated virtual disk file.

Choose the file name and the file folder where the new virtual disk file location will be on your hard disk.
Also at this step of Oracle VirtualBox configuration, select the maximum size of the new virtual machine disk.
Your virtual disk will not be larger then the file size you define here.

The Create New Virtual Disk wizard will display the summary of the selected configuration before creating the virtual disk

And this is the summary of new virtual machine configuration (don't mix virtual machine configuration with virtual disk configuration)

Again we're at Oracle VirtualBox Manager screen where virtual machines list is displayed
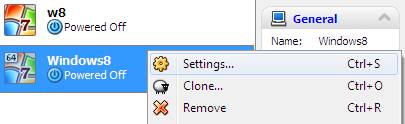
You can further configure virtual machine settings by right-click on the virtual machine name in the list and select Settings from context menu

The most important setting is to enable PAE/NX which will let you to install 64-bit Windows 8 operating system on your virtual machine.
When enable PAE/NX configuration check is marked, Physical Address Extension (PAE) feature of the host CPU (physical CPU on your main operating system) will be exposed to the virtual machine (and to guest operating system).
If you do not enable PAE/NX, you won't be able to install a 64bit operating system on your virtual machine, as a guest OS
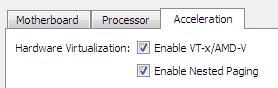
You can enable hardware virtualization options to "enable VT-x/AMD-V" and to "enable Nested Paging"

You an also configure video memory settings and your monitor count on the Display tab of the Virtual Machine Settings screen.
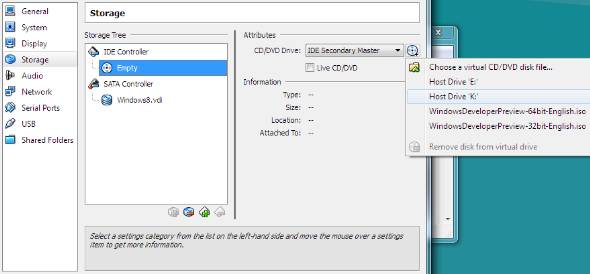
You can now choose the drive which includes the bootable Windows 8 setup DVD for your new virtual machine installation.
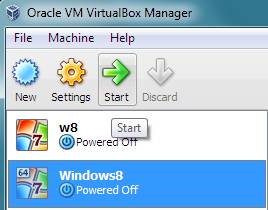
After all above Oracle VirtualBox configuration settings are configured, you can now start Windows 8 installation on virtual machine.
Highlight new virtual machine Windows8 and press Start icon on Oracle VM VirtualBox Manager menu.
Then please follow the installation steps demonstrated at How to Install Windows 8 on Virtual Machine for a successful Windows 8 setup.
