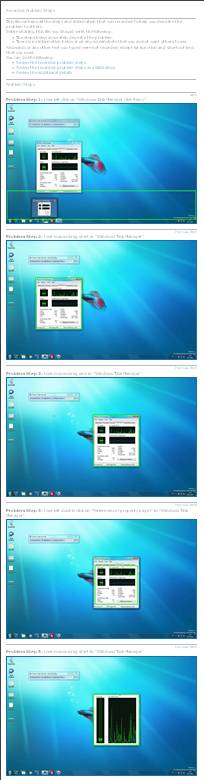How to use Problem Steps Recorder Tool (PSR) in Windows 7
Problem Steps Recorder is a new miracle tool in Windows 7 for especially help desk or support engineers as well as software developers which will make it easier to receive a bug or problem ticket in much more detail.
So developers will be enable to reproduce the steps that is causing an error with PSR Windows 7 recoring screen tool.
Support engineers or help desk responsibles will be able to visualize and catch the problem among all other related issues to solve the situation.
So what is this miracle tool, Problem Steps Recorder (PSR) Windows 7 introduced with new version (since early beta versions) of Windows 7.
Problem Steps Recorder PSR Windows 7 can record what the user is doing on his/her computer.
Problem Steps Recorder - PSR captures screen and can be assumed as a recording screen Windows7 tool.
The user can enter comments on any screen capture to identify the situation with own words additional to what is seen on the screen capture.
If you have downloaded the public available beta realease or the Windows RC release of Windows Seven, and installed Windows 7 on a computer, go on and give a try simply by typing "psr" on the Windows 7 Start Menu.
psr.exe is the executable file of the Problems Steps Recorder. Problem Steps Recorder download is not a separate download than Windows 7 installer.
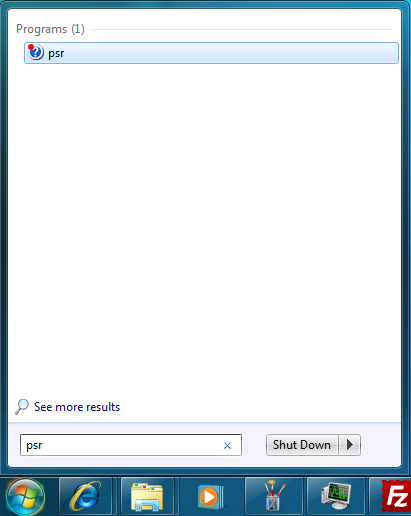
The Problem Steps Recorder tool (PSR - Windows 7) is somewhat has a so small user interface, but I believe it will help us a lot as software developers or software testers who are working on Windows7 environment.

If you see the user interface screen of the Windows 7 Problem Steps Recorder, you might catch the idea. Just begin by clicking on the "Start Record" button.
Make me a favour and open a few screens like task manager, a windows game like purble place for example, or browse a web page which is causing problems for your work.
Ok if you have something worth to show someone else you can end the recording by clicking on "Stop Record" button.
Addition to Start Record and Stop Record button actions, you can pause the recording, add comments to screens between these two actions.
Problem Steps Recorder Output
What is the output of the Problem Steps Recorder (PSR) in Windows 7?
After the Problem Steps Recorder captures some screens and the end of recording screen has been identified by the user by clicking the Stop Record button a file save as dialog screen is displayed to the user.
You can save the screen recording in a compressed .mht file format.
Actually .mht file format stands for MHTML which is used to identify the file format where all relative links within the web file is embedded as binary contents of the web file.
In fact, you can open the .mht files on a web browser.
If you have not downloaded the free but beta release of Windows 7 Ultimate Build 7000 version and installed it yet, you can download the sample Problem Steps Recorder (psr) output using the link.
Unzip the contents of the Problem Steps Recorder output to a folder and browse it on a web page.
Below is a sample simple :) output of the Problem Steps Recorder tool that I have captured and recorded using PSR Windows 7.