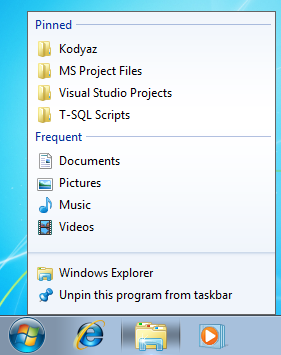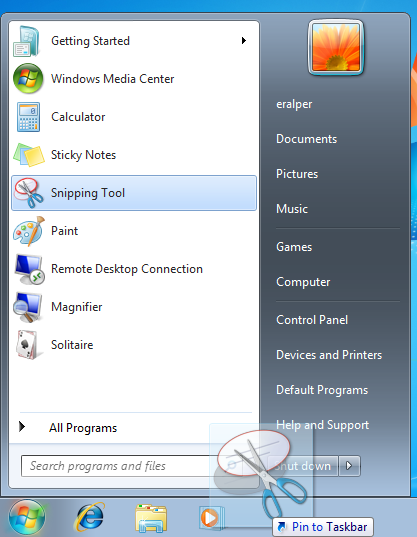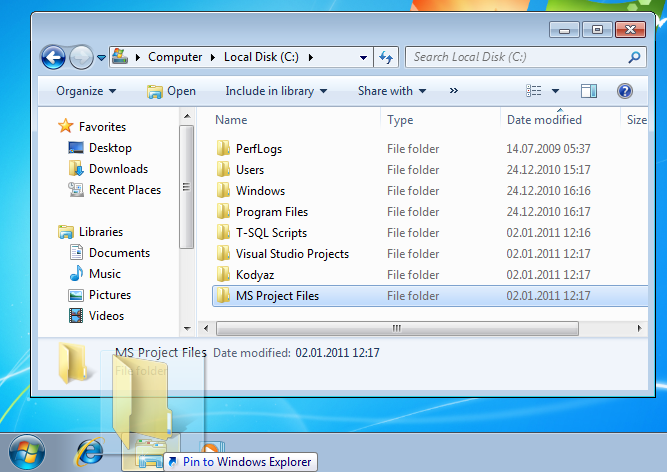Windows 7 Taskbar and Windows 7 Pin to Taskbar Feature
Windows 7 has an enhanced Taskbar for Windows users helping to organize desktop of their computers.
Using Windows 7 taskbar with pin to taskbar utility efficiently, users can take control of their desktops easily before it goes mad.
Users can easily customize Windows 7 taskbar in order to tidy their workspace environment Windows 7 desktop.
If you work a lot with Office Word for example, drag and drop the Office Word short-cut icon to the taskbar.
MS Word short-cut will be placed on Windows 7 taskbar.
This will remove at least a short-cut from your crowded desktop.
But what is more important, you can pin to taskbar of your favourite documents, or frequently used documents.
The above screenshot is showing the screen, when the user right clicks on the Windows Explorer taskbar icon.
You can un-pin the document by opening the taskbar list of the application, and selecting un-pin using right-click mouse on the document.
The above screenshot is showing how to use Windows 7 pin to taskbar with pinnig the Snipping Tool to Windows 7 taskbar example.
Using the taskbar pin-up and recent files options, you can find and reach required documents, images, movies, etc. easier and faster.
Actually taskbar with pin-up and recent files list is an alternative Windows desktop search tool for Windows 7.
So that you will less need files to put on your Windows 7 desktop.
To summarize, Windows 7 enables drag-drop application icons to the taskbar in order to open them with single click.
This is named as Windows 7 pin to taskbar feature.
The order of the taskbar icons can be changed by drag-dropping an icon to the right or to the left position of the other taskbar icons.
After you place your application icon on the taskbar, you can pin to taskbar the frequently used files there.
What I did to organize desktop of my Windows 7 running computer is to create pin-up folders that I use frequently on the taskbar icon of Windows Explorer.
So by just two clicks of mouse on Windows 7 taskbar, I can open the Windows folder that I use a lot for work.
Using pinned files list in the Windows 7 taskbar is preventing me to create short-cuts on desktop in huge numbers.
This methods results in a tidy desktop which gives a pleasent feeling of running Windows 7.
It is easy to remove a pinned file from the taskbar icon pinned files list.
All you have to do is right-click the Windows 7 taskbar icons.
Then the pinned list, frequently used files list, and taskbar actions screen will be displayed.
Go and right-click on the item that you want to unpin from this list.
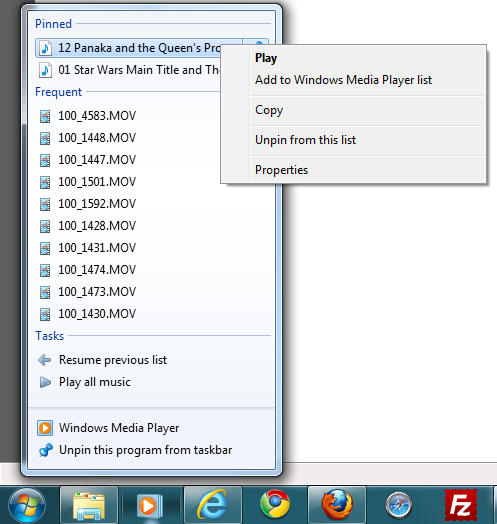
As a last note, it is easy to clean up the Windows 7 taskbar by selecting Unpin this program from taskbar option.
Right-click on the program icon on Windows 7 taskbar. Select Unpin this program from taskbar menu option as seen in the below screenshot.
I know how easy to have a messy desktop by saving everything in your desktop.
Many users requires third-party desktop organizer software to clean up desktops.
But if you customize Windows 7 taskbar, that will help a lot to use to organize your workspace to have a clean Windows 7 desktop, and work efficiently using the Windows 7 pin to taskbar function.
You will not have to pay for desktop organizer software.
Start immediately to change Windows 7 taskbar according to your requirements.