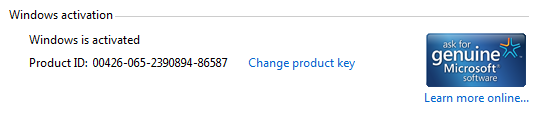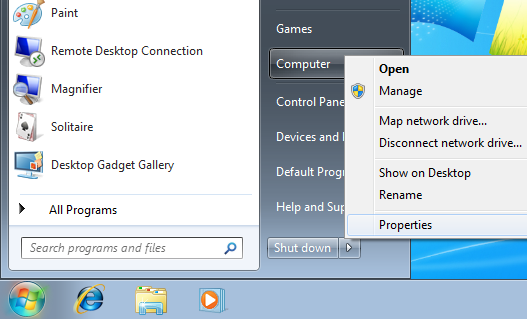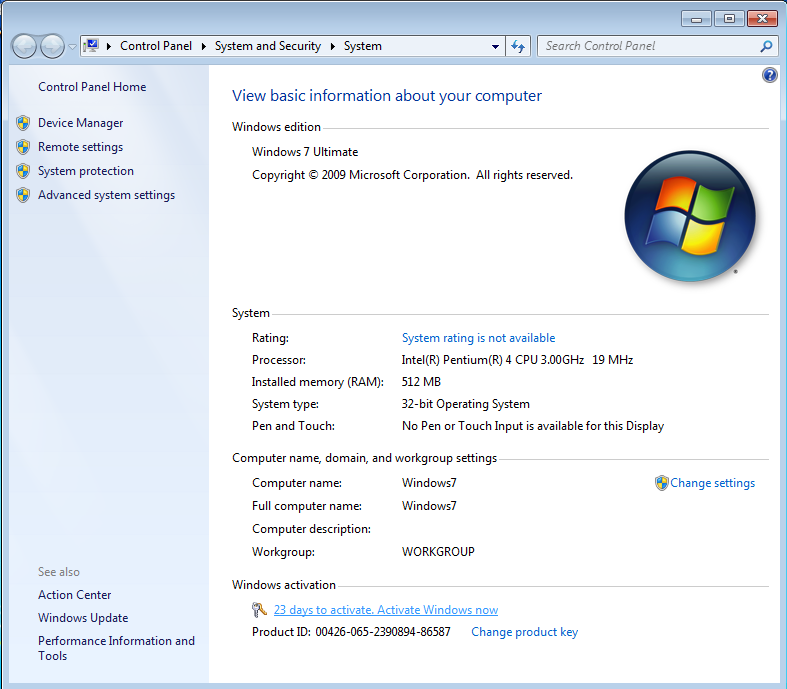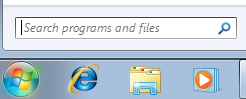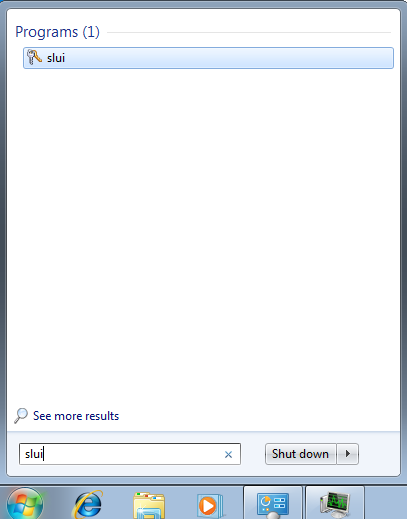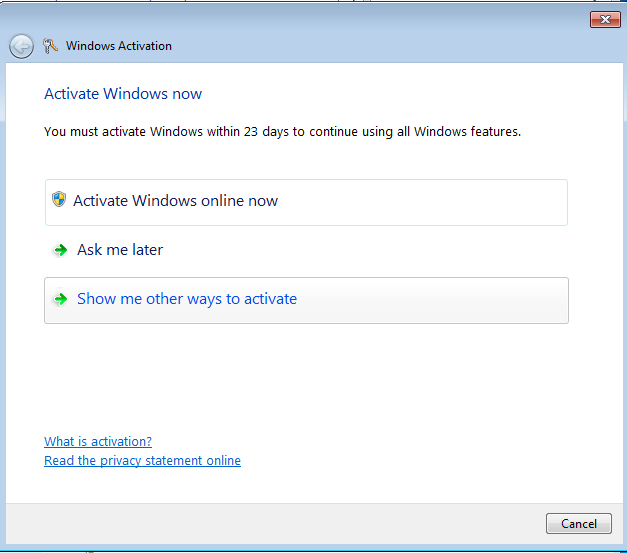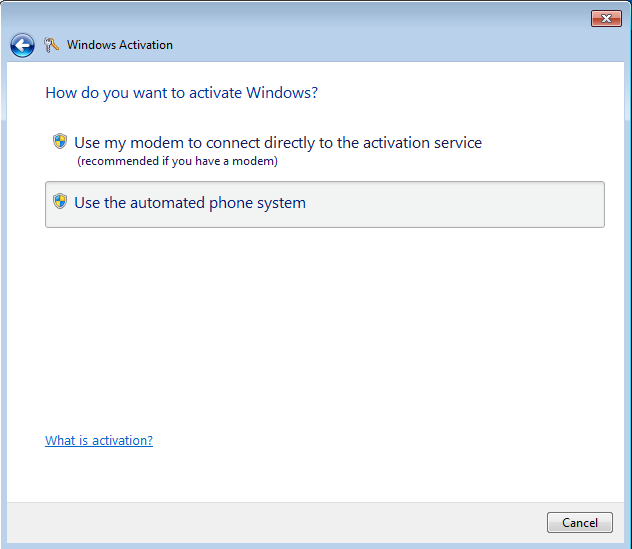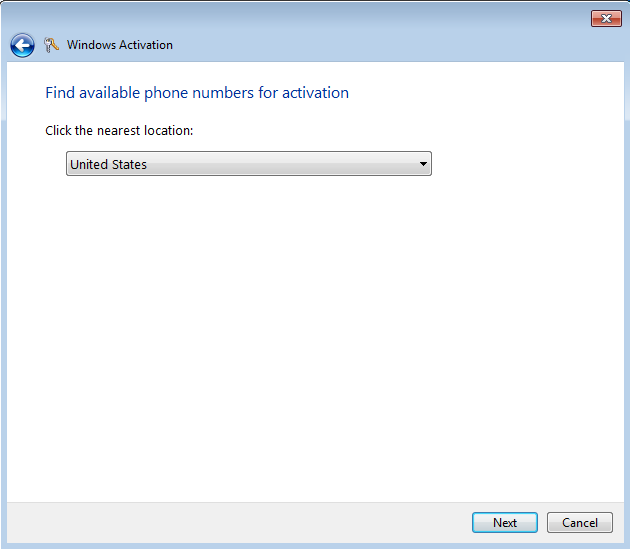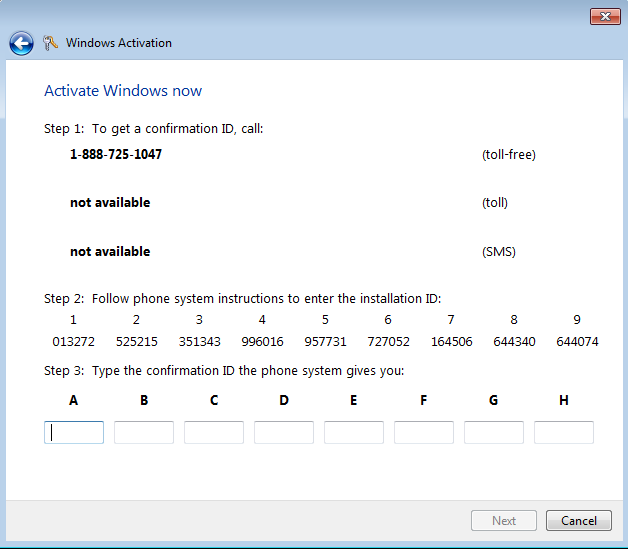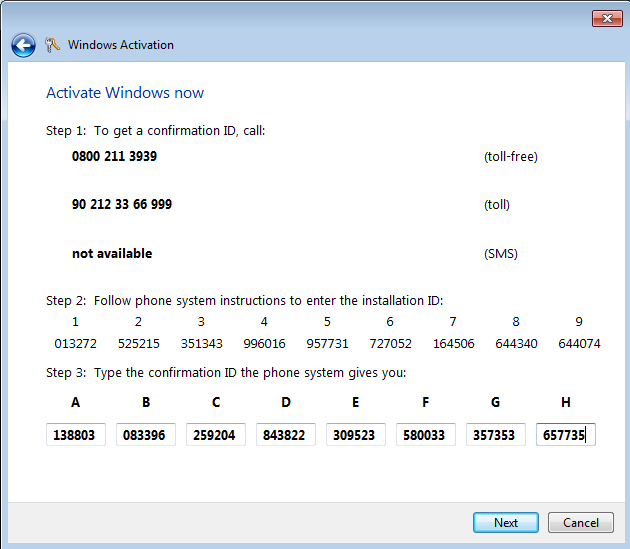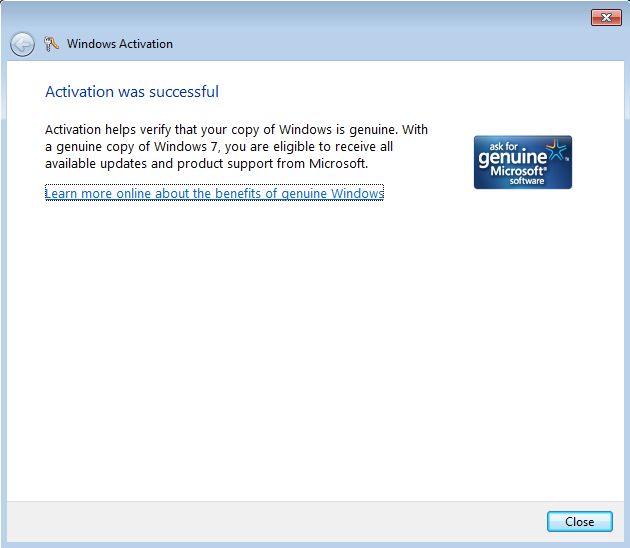How To Activate Windows 7 by Phone Step-by-Step Guide
In this Windows 7 tutorial I summarize the steps in to show how to activate Windows 7 by phone.
Normally Windows 7 users automatically activate their Win7 installation when their Windows7 computer is connected to internet.
But if you can not connect to internet and if you want to activate your Windows 7 setup during the activation period, you can use phone and call Microsoft Windows 7 Activation numbers as I will describe below and following the instructions in each activation step, you can easily activate your Windows7 install.
If you can connect to internet and have not activated your Windows 7 copy during the installation process, you can find how to activate Windows 7 automatically at How to Activate Windows 7 Manually - Windows 7 Activation Steps tips and tricks guide for Win7 users.
Why activate Windows 7 ?
You should activate Windows 7 copy you have installed within the given period, since otherwise you can not continue using all the features of Windows 7 with your installation.
If you have already tried the methods of Windows 7 activation by automatically and by phone where details are illustrated here in this guide, but failed and getting "This copy of Windows 7 is not genuine" warning message then you can refer to Windows 7 troubleshoot article Windows 7 Activation - This copy of Windows 7 is not genuine for other possible solutions.
Go to Start Menu and right click on the Computer item. On the context menu click on Properties.
This menu selection will display the System screen which is displaying basic information about the computer running Windows 7. You can also open this screen by opening the Control Panel and then selecting the System and Security and later System item.
You can see the Windows activation status at the bottom of this screen.
Since I have not activated the Windows 7 setup yet, in the Windows activation section you can see the message "n days to activate. Activate Windows now"
To activate Windows 7 by phone if you are not online or by automatic activation if you are online on the internet, click on the "Activate Windows now" message.
Another method of opening the Windows 7 activation screen is by executing the slui.exe application on the Search programs and files search list as follows.
Type slui.exe on the Search programs and files textbox. And click slui.exe application listed in the Programs group to open Windows 7 activation screen.
No matter which method you used to open the Windows 7 Activation dialog screens, the below activation wizard will start and guide you through all activation steps.
As mentioned in this screen, you must activate Windows 7 within the left perion to continue using all Windows features.
If your installed Windows 7 computer can connect to internet, you can continue activating Windows 7 by selecting the first item in the list. "Activate Windows online now"
But if your Windows 7 computer is not on the internet now, you can select "Show me other ways to activate" item in order to activate Windows 7 by phone.
As you can see the other activation methods are listed as :
Use my modem to connect directly to the activation service (recommended if you have a modem)
Use the automated phone system
I will chose to continue Windows 7 activation by using the automated phone system.
The next screen will display the nearest location for available phone numbers for activation of Windows 7. After this activation screen is displayed you can change the location for your location in order to make a suitable phone call.
Each location automated phone numbers differs from other locations.
When you click Next button, the Windows 7 activation wizard will display the 3 steps you should do in order to complete your Windows 7 setup activation.
In the first step, you are listed with available phone numbers. If available a toll-free number, an other toll number again if available and an SMS yet available.
You will call given phone number to get a confirmation ID. When you call the toll or toll-free number by phone, you will ask for which Microsoft product group activation you are calling, for Windows Vista, for Windows 7, for Microsoft Office, etc.
After you select Windows 7 (it was number 2 when I made my activation call for the Virtual PC Win7 installation), you are requested to enter the Installation Id by typing on the phone.
This is the second step. Installation Id is given on Step 2 section and is about 54 digit long number grouped in 6 digit long 9 items.
After you enter yout system installation id, you will given a corresponding 54 digit long Confirmation ID by the activation phone system.
Please note this confirmation id on a peace of paper or on your computer use the Notepad application. Since you might type it wrong for the first time. On the phone you can listen the confirmation id again and again and I can suggest you to select the listen again option until your Windows 7 activation is completed.
Please note that the above Windows 7 activation wizard screen displays activation phone numbers for United States.
Please click on the links for activation phones for United Kingdom, activation phone numbers for Australia, for Canada, for France, for India, for activation phone numbers for Turkey. You can find more phone numbers for other countries on the wizard screens.
After you type the Confirmation Id into the approtiate input boxes, the Next button will enable for you to select.
After you click the Next button, Windows will match the installation id of the system and the confirmation id from your input and will complete the activation if the matching is successful.
Activation helps verify that your copy of Windows is genuine. With a genuine copy of Windows 7, you are eligible to receive all available updates and product support from Microsoft.
After the Windows 7 activation is successfully completed, the message on the System Control Panel screen will alter as "Windows is activated"