How to Change Windows 7 Logon Screen Background using Registry for Screen Wallpaper at Oobe folder
This Windows 7 guide shows how to change Windows 7 logon screen background image without a logon changer application but by just using Windows 7 registry and System32 OOBE folder contents. The method described in this guide also applies to Windows 10. So if your PC is running on Windows 10 operating system, you can simply follow the steps in this Windows 7 guide and change your lock screen or logon screen background image.
Windows 7 have already met with end user customers.
Many Windows XP and Vista users have upgraded or migrated or they are looking for to upgrade or migrate their operating system (OS) to Windows 7.
No matter how functional and well designed new Windows 7 operating system is, users will demand for customizing Windows 7 as their wish.
For example users will like to change Windows 7 logon screen. For instance, I change Windows 7 logon background from default blue screen to a Star Trek Windows 7 logon wallpaper without using a logon changer.
Of course one of the use of Windows 7 custom logon screen in enterprise companies is to provide the same look and feel of a corporate information technology department. IT departments of enterprise companies will love to set Windows 7 logon screen as reflecting their missions, targets, etc.
Here is the default Windows 7 login screen background. Windows users can easily change the flower because Windows 7 has a user interface for changing the logon screen user icon.
But there is not a built-in Windows 7 Logon changer for customizing and changing logon background.
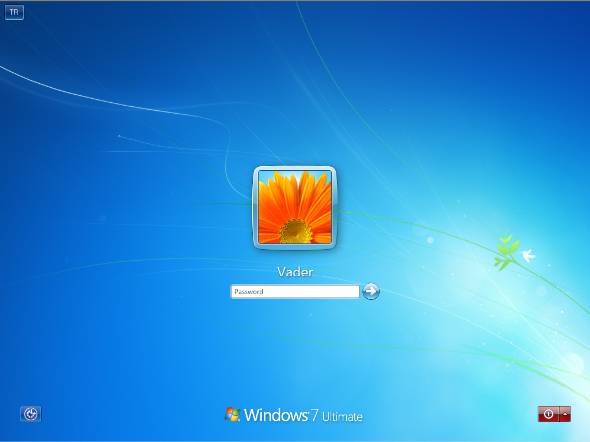
I must say that I loved the new logon background which is prepared by Microsoft for Windows 7.
But let's summarize the steps for changing logon screen for its background for whom wishes to change Windows 7 as their likes.
Let's start identifying the Windows 7 logon background in the Windows system folders.
Windows 7 login background resides in OOBE file folder. You can find the OOBE folder in System32 subfolder of Windows installation folder.
The default path is as follows if you did not change the default Windows 7 installation folder.
C:\Windows\System32\oobe\
And within the oobe folder you will notice the logon background.bmp wallpaper image.
This default logon screen image is in 1024 x 768 pixels size.
We can also use .jpeg images instead of using .bmp bitmap images for Windows 7 logon wallpaper without using a Windows 7 Logon Changer application.

Unfortunately changing logon screen image is not as easy as just renaming the default background wallpaper and copy a new background image into the oobe folder.
If you try to rename the default login screen image background.bmp, the following error message will stop you continue to change the screen background.
File Access Denied
You need permission to perform this action.
You require permission from TrustedInstaller to make changes to this file.

We will not continue to find a way to change this protected background image.
There is a work-around which will enable us to change the Windows 7 logon background through Windows Registry.
To start Windows 7 Registry Editor, type regedit in the Windows 7 start menu search text area and press Enter.
Even while typing the word regedit, Windows 7 will list the regedit Registry Editor Windows 7 tool in the Programs list.
Click on the RegEdit to start the Registry Editor Window 7 tool for editing Windows registry settings which will let us change the login screen background.

The User Account Control (UAC) we are familiar from Windows Vista will ask permission to execute the Registy Editor program.
We will click on the "Yes" button in order to allow the Windows Registry tool to make the required registry changes.

Drill through the Windows 7 registry following the below registry path.
Computer\HKEY_LOCAL_MACHINE\SOFTWARE\
Microsoft\Windows\CurrentVersion\Authentication\LogonUI\Background
If there is already an OEMBackground DWORD entry within the Windows 7 Background registry key, set the value of OEMBackground DWORD entry to 1.
If not exists, select new DWORD by a right click and in the displayed context menu. Set the name to OEMBackground and its value to 1 as shown in the below screenshot.

Now after changing the LogonUI and OEMBackground, we are finished with the Win7 registry. You can now close the registry tool.
The next step is creating a folder to store the wallpaper and background images which we will use to change shutdown background for Windows7.
Open the Oobe folder again. If you forget the folder path it is in the System32 Windows 7 install folder.
Now create a new file folder named Info in the oobe folder.
You need to confirm this operation by selecting Continue button.

Then create a second folder backgrounds, this time within the recent created folder info.
Windows7 will request your confirmation for this operation too.

We are now at the last step to change Windows 7 logon background.
Select an image which is less then 256 KB as your new Windows 7 logon screen background.
This is an important issue since if the image has a size bigger than 256 KB, then you will have the default logon screen wallpaper instead of the one you want to set.
I had experienced this problem while trying to change logon screen background of my friends at the office.
Thanks to Esin and Haluk for guiding me to the cause of unchangable configurations.
For now just try to use smaller images. One alternative is using image editing tools (online or desktop) to optimize the size of your desired wallpaper image file.
Rename the image which you want to use as logon background as backgrounddefault.jpg.
And copy and paste the background wallpaper backgrounddefault.jpg to the backgrounds file folder which resides in "\oobe\info".
Of course you have o confirm this operation too.

After you create backgrounds folder and copy your desired logon screen wallpaper as backgrounddefault.jpg, you will have a similar folder structure as follows.
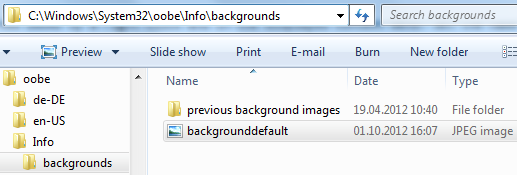
Use C:\Windows\System32\OOBE\Info\Backgrounds folder backgrounddefault.jpg as custom Windows 7 Logon Screen background
After completing all above steps to change Windows 7 logon screen image, we are ready to test if we were successful in changing logon background.
Simply click on the Start button then select Lock command for instance.
Here is my new Windows 7 logon wallpaper, Star Trek background image which I could change shutdown background without using Windows 7 logon changer tools.

Please note that after you change Shutdown background or logon screen background, if you choose to apply a theme using Personalize or Personalization Control Panel item for your computer settings, the Windows 7 logon screen will be reverted to default blue screen. To apply a Windows theme will change registry settings we discussed above from 1 to 0. So after you apply theme, if you want to use custom logon screen background, please change the Windows 7 registry DWORD OEMBackground to 1 once more.
I hope you liked my new Windows 7 login background.
When I get bored, next time I'll set a Star Wars wallpaper from Episode III or use one of Windows 8 background images.
Last note, I have upgraded my Windows 7 OS to Windows 10. Currently I am using a world map as my lock screen background image :)
