Search for an App on Windows 8 App Store
This Windows 8 tutorial shows how to search for an app on Windows 8 App Store. When Windows 8 users launch Windows 8 Store app, they can not see a Search button or a input text area to make search for an app they want to install. The first approach is generally to browse Windows 8 App Store through application categories and try to find the app under category pages. But Windows 8 App Store has search! Users can search Windows Store using app name to find and install the Windows 8 application.
After you find the Windows 8 apps you can download and install apps on your Windows 8 tablet or Windows 8 notebook from Windows Store.
The idea for Search in Windows 8 App Store is same as your Windows 8 Start screen while you use to find a program or app on your computer.
First open Windows 8 Store app using Store tile on new Start screen on your Windows 8 PC.
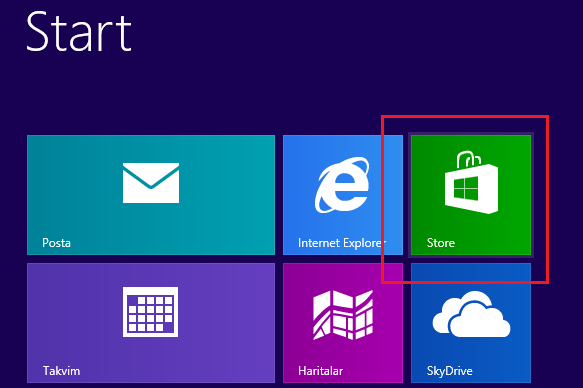
Windows 8 Store tile on Start screen
After Windows 8 Store app connected to the internet and started working, just start typing the name of the app you want to search. When you start typing for example "Skype" the Windows 8 Search charm will be shown on the right side of the screen. And your typing will be reflected on the search textbox. When you are ready to search press Enter. The Windows 8 apps in Windows Store that match with your search query will be listed automatically in a new metro window titled "Results for ..." If you can see the app that you are looking for, you can click or tap on the app tile and go its details to download and install it to your Windows 8 tablet or PC.
As you can see in below screenshot, I searched for weather apps in Windows Store. I typed "weather" and then press Enter key. On the right side of the screen you can see my search term. And Store app is selected automatically for limiting the search within Windows 8 Store. On the left side, on main screen, the results for "weather" containing apps in their names are listed.
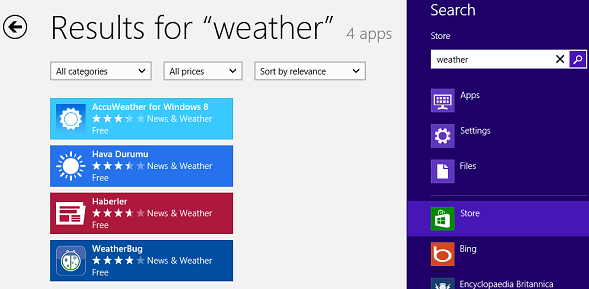
App search using Windows 8 Search charm one of new Windows 8 tools
After you find the app you want to install, just tap or click on the tile (for example on WeatherBug tile or on AccuWeather for Windows 8 tile), then choose Install button on application's front page.
Please note that when you are either on Start screen or on Windows 8 Store, when you press [Windows + Q] short-cut, you will be directed to Search charm screens where you can make a search on your PC or in Windows 8 Store.
As your Windows 8 includes small surprises and valuable hidden gems on its new metro-style Start screen, Windows 8 App Store application also provides a hidden search function. If you move your mouse pointer to the bottom left corner of the screen and right-click, there you will see the Search charm. You can use the bottom-left corner of both Start screen or Desktop screen to display hidden menu by using right-click.
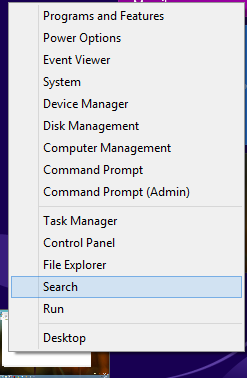
Search app using Windows 8 menu Search item
You can use the bottom-left menu for launching Search charm to find an app using its name on Windows 8 App Store too. When Search charm is displayed, type the app name you are looking for and press Store tile below to make your search within available apps in Windows 8 Store.
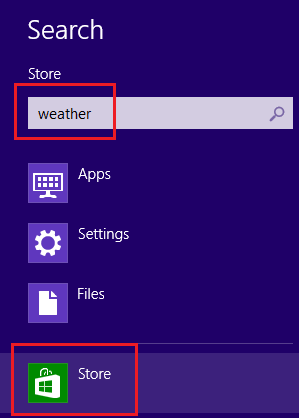
First type search query, then press Store tile in Search charm for app search in Windows 8 Store
