How to Change Windows 8 Language
Windows 8 enables computer users to add new language like German beside English system language just as in previous Microsoft Windows operating systems. Although Windows 8 language configuration is managed from Control Panel Language settings, since Windows 8 metro-style screens are new for many Windows users I thought it may be useful to show how to add new system language in Windows 8 with screenshots.
Although I download Windows 8 in English language and install it, the system language is configured in Turkish since I choosed Turkey and Turkish as local. But I required Windows 8 to run in English for publishing articles about new Windows 8 operating system. So I have to change Windows 8 language to English.
When you are at Windows 8 Start screen, start typing "Control Panel".
Direct typing the name of the application you want to start will activate the Search charm immediately.
You do not have to type full name, the Search charm will change applications list while you are typing.
The Search charm will display applications that match with your typing, in this case "Control Panel" on a list.
You can directly launch Control Panel configuration application from Search charm result list.
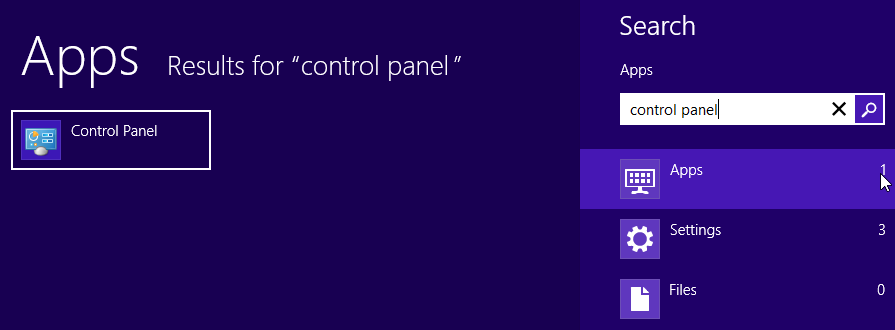
Click on Control Panel from Applications list in Windows 8 Search charm.
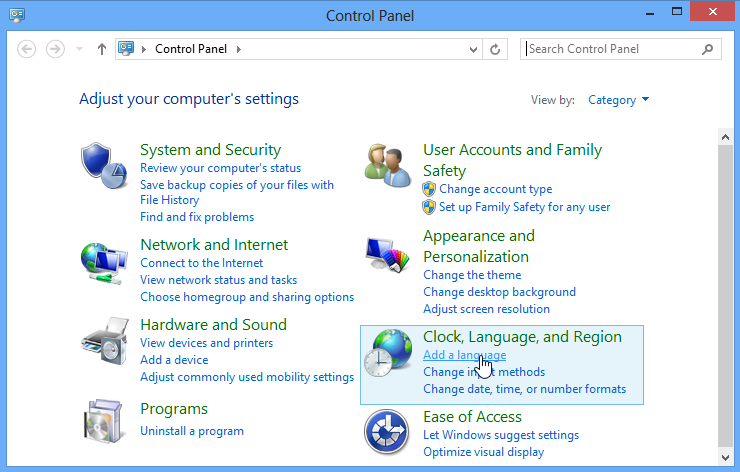
Click on Add a Language link button
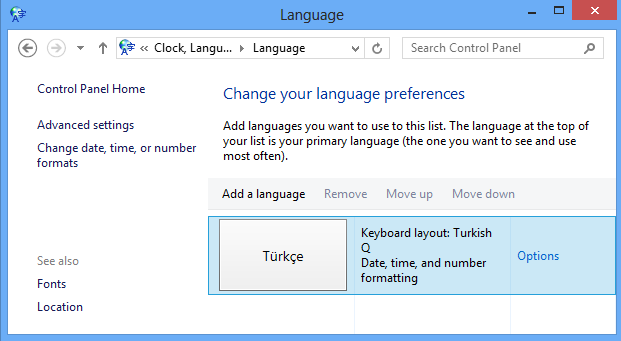
Click on Add a Language
Choose the language you want to install as your Windows 8 language
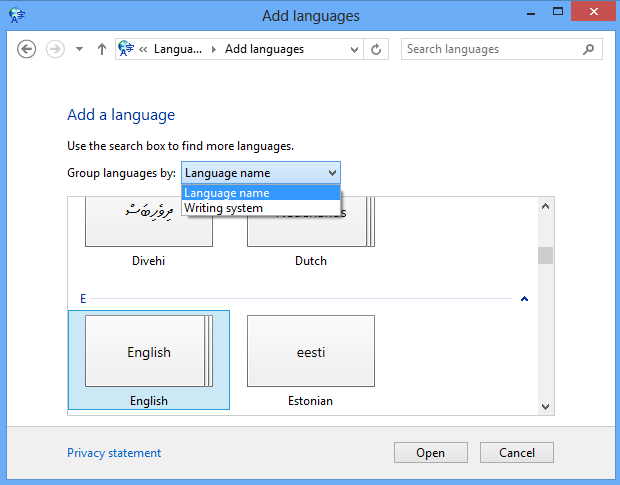
Since English has many different variants according to the countries like US English, UK English etc, when you click on English "Open" button will be active. Click Open to display all available different English system languages.
A similar list will be displayed as follows. I prefer to use American English so I choose English (United States) and pressed Add button
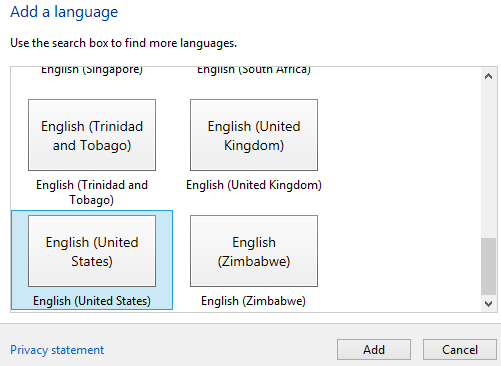
After English is added as a new language, you can remove other languages or move up English or new added language in the Windows 8 languages list
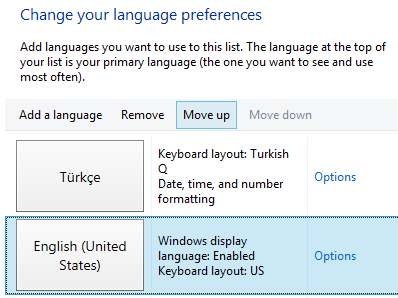
After you sign out Windows 8 or log off Windows 8 and log on again, you will realize the system language is now changed to English or the new language you have just configured as your new Windows 8 language
