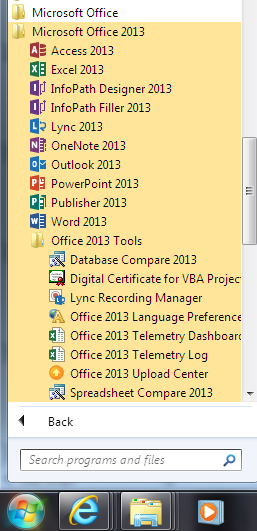How to Install Microsoft Office 2013
Microsoft Office 2013 setup process is straight-forward and completes in a short time. After you download Microsoft Office 2013 free trial or Preview edition, you can review this How to install Microsoft Office 2013 guide to get an idea of installation steps.
Microsoft Office 2013 Professional has 32-bit and 64-bit setup binaries for Windows users. Choose Office 2013 edition which is right for you and start executing professionalplus_en-us_x86.exe or professionalplus_en-us_x64.exe
The first screen in Office 2013 setup will be requesting your acceptance of Microsoft Software License Terms. Mark the "I accept the terms of this agreement" checkbox and press Continue button for next step.
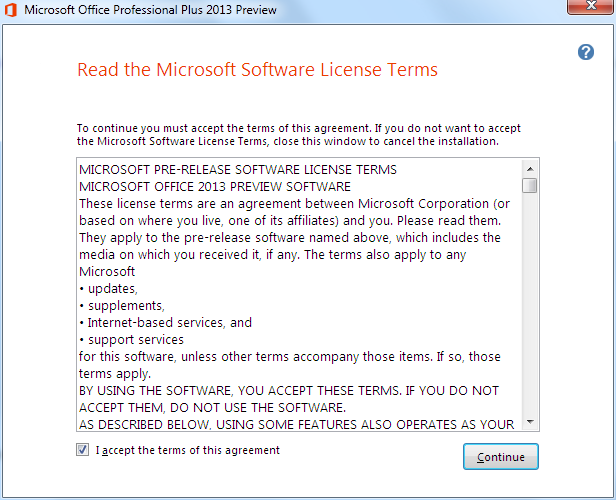
This screen will ask the setup user to choose the type of Microsoft Office 2013 installation. You can either continue with Upgrade option or choose Customize installation.
Upgrade will upgrade previous Microsoft Office setup to MS Office 2013 version. On the other hand, if you choose Customize setup option, this will enable you to install Microsoft Office 2013 Professional side by side with previous Office installations. I'll continue with Customize option.
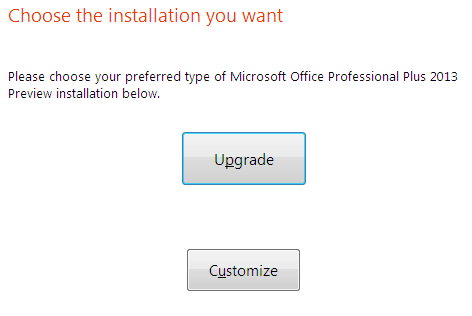
Microsoft Office 2013 setup detected previous versions of Microsoft Office on my computer. So I have options to choose "Remove all previous versions", or "Keep all previous versions". Since I want to install Office 2013 side by side with previous Microsoft Office 2010 Professional installation, I will choose the second option to keep MS Office 2010 with new Microsoft Office 2013 setup.
An other option that setup users can choose is "Remove only the following applications" which will enable you to choose the Office applications you want to remove from a list including Access, Excel, InfoPath, OneNote, Outlook, PowerPoint, Publisher, Word, etc installed from previous setups.
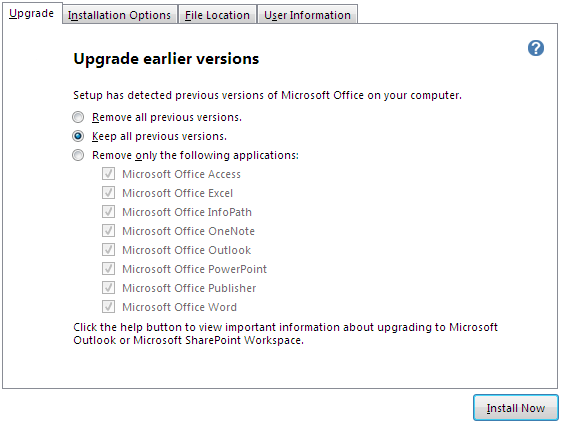
Now you can continue to deal with other setup details using the tabs above. Let's click on Installation Options tab to customize Office programs to install in details by choosing Office application components one by one.
You can either track how much space Office 2013 installation will require on your disk by looking at the right bottom of the dialog screen. Default Microsoft Office 2013 installation requires 2,94 GB space on my computer. But if this is too much you can omit some components or add unselected program components from the list.
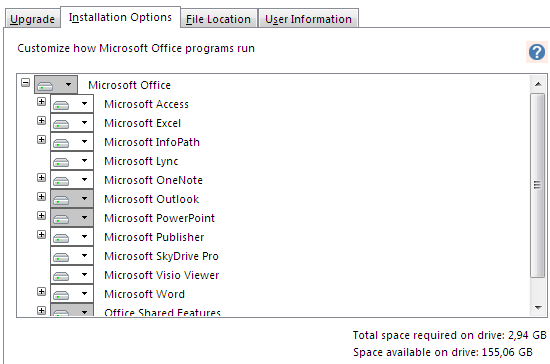
File Location tab enables setup user to choose installation path where Microsoft Office 2013 Professional installation will be done.
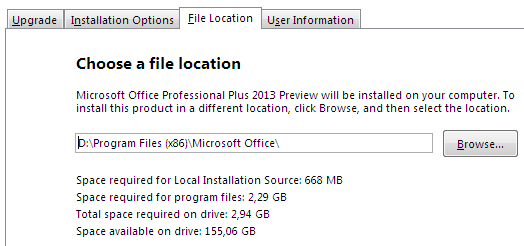
The last tab User Information collects user data to identify person who makes changes in a shared Microsoft Office document. You are requested to provide full name, initials and organization that will help for providing last changed by user information for your all Microsoft Office 2013 documents.
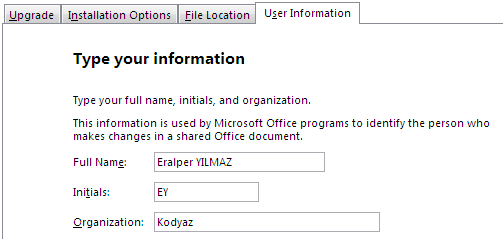
Now we are ready to press Install Now button that will start Microsoft Office 2013 setup after collecting setup configuration details.
A progress bar will guide impatient users by giving the current status of Microsoft Office 2013 installation process.

My setup experience last less than 20 minutes in total.
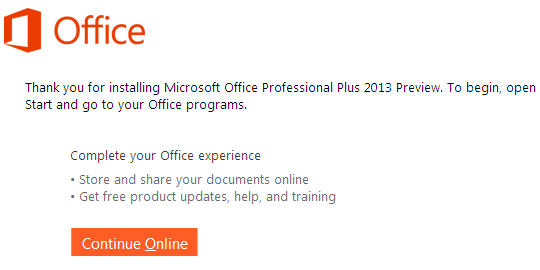
When you close the setup dialog screen, the setup wizard will ask you to reboot your system now since in order to complete setup, system reboot is necessary. You can either reboot immediately or reboot later by pressing No button. Any how, do not forget to activate Microsoft Office 2013 software to get rid of messages reminding you to activate nd disturb you while working.
Windows 7 users can open Microsoft Office 2013 by using the Start Menu > All Programs selection as follows