Windows 10 Screen UI Elements
With Windows 8 and Windows 10, Windows screen elements and the graphical user interface or UI of a Windows screen has been improved much for a better user experience UX of Windows users. In this short Windows guide, I want to show basic Windows screen elements.
Here is a general view of my Windows 10 laptop computer.
I have opened the Start Menu so that you can see the start menu elements too.
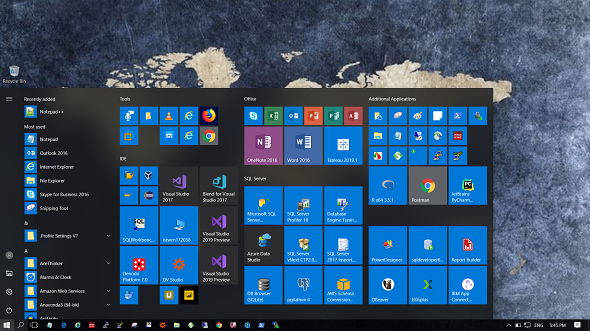
Following screenshot includes the most important elements; Windows Start Menu icon and the taskbar with pinned application icons.
![]()
When Windows user clicks on Start Menu icon, Start Menu is displayed which provides a user experience like using a tablet PC. On the left, an advanced applications list is visibl showing most recent installed applications and an groups of apps in alphabetical order, etc.
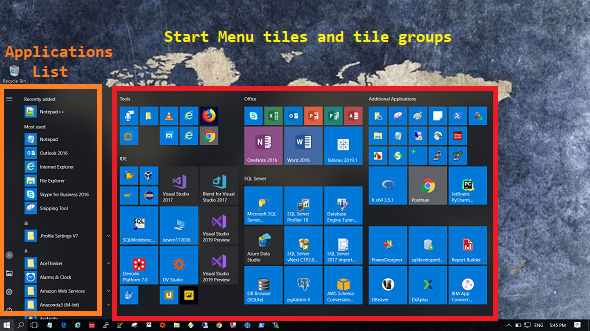
On Start Menu, on left site of the menu you will find icons for following options; account (Change account settings, Lock, Sign out, Switch account) options, File Explorer, Settings and Power (Sleep, Shut down, Restart) options.
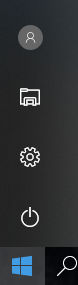
On a Windows taskbar there are two additional Windows 10 screen elements.
One of them is the Search Windows icon. The other is Task View

When you click on Search box, it extends and while you type it the list of matching results are displayed on search screen. Additionally while you are typing you will realize that an auto-completion function runs within Search Windows textbox.
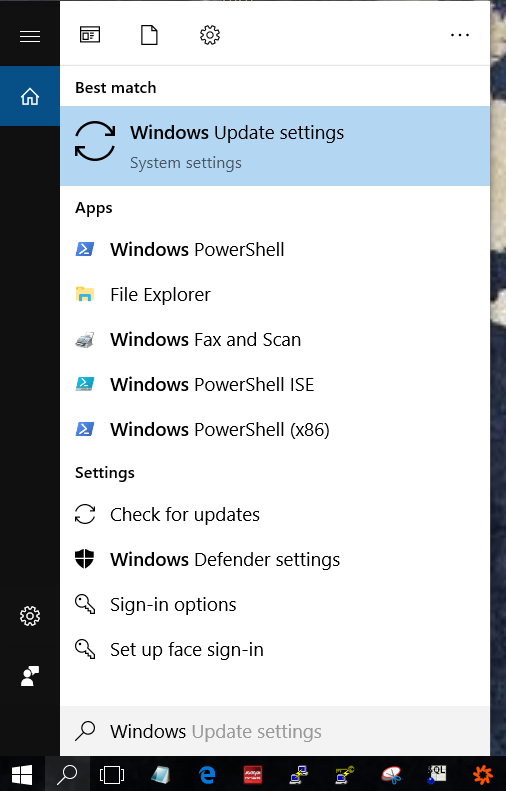
Task View button enables Windows users to see all launched applications on a single screen.
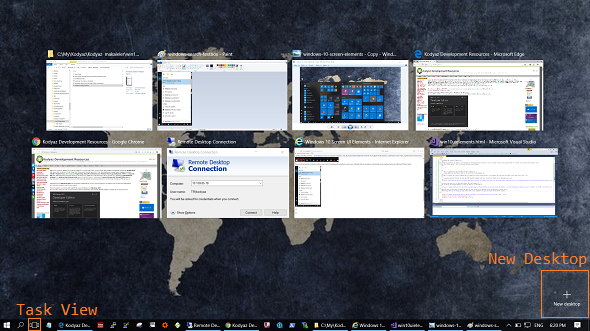
Using Task View, Windows users can create additional desktops and can switch between multiple desktops easily.
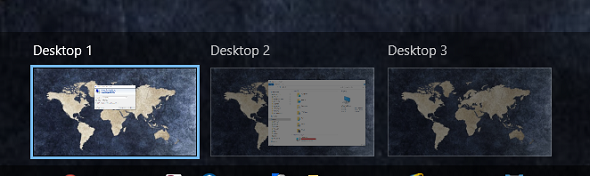
Let's return to the Windows Taskbar.
Taskbar UI element provides many functionalities for the Windows user.
If you right-click on an empty space on Taskbar, a menu is displayed similar to below.
For example, Windows Task Manager tool is launched from here.
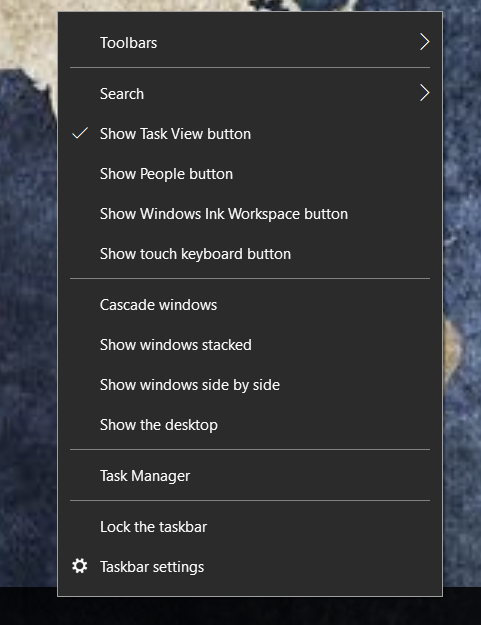
To return to desktop, Windows users can click on the lower-left corner of the screen on Windows Taskbar.
![]()
Again on the left side of the Windows Taskbar, next to the Desktop icon, a Notification icon is visible when there is a new notification for the user.
If the Windows user click on the icon, a Notification sidebar is shown on the right of the screen.
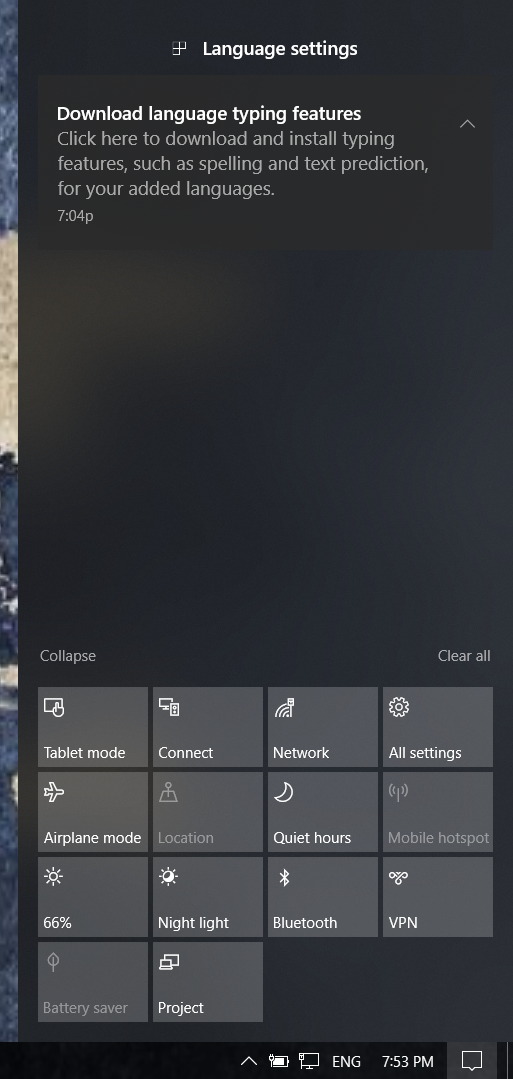
One of the many functionalities that Taskbar provides to its users is the hidden icons region where a bunch of application icons can be easily reachable.
![]()
On above screen, you see ENG is the preferred language setting for the keyboard input method. It is possible to change settings via clicking on this text and launching "Region & Language" settings application.
