Windows 10 Privacy Settings for Diagnostic and Usage Data
This Windows 10 guide shows how to configure privacy settings to prevent Microsoft to collect Diagnostic and Usage Data by using Telemetry registry key under DataCollection Unfortunately Microsoft has changed Windows 10 privacy configuration settings of your Windows 10 even you have upgraded from a Windows 7 or Windows 8 OS. Even worse Diagnostic and Usage Data Privacy settings has some configuration that cannot be altered unless you edit your Windows 10 registry using the Registry Editor illustrated in this Windows 10 tutorial.
Privacy Settings
First of all to get a detailed view and see what can be configured about privacy settings on Windows 10, launch the Windows 10 Settings app. To open the Settings app, you can directly type "settings" in the Windows Search box
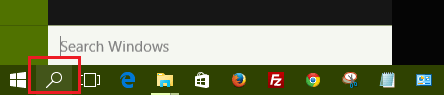
When Settings app (Trusted Windows Store app) is listed on the search results list click on to run the Windows 10 Settings app, new user interface alternative to Control Panel
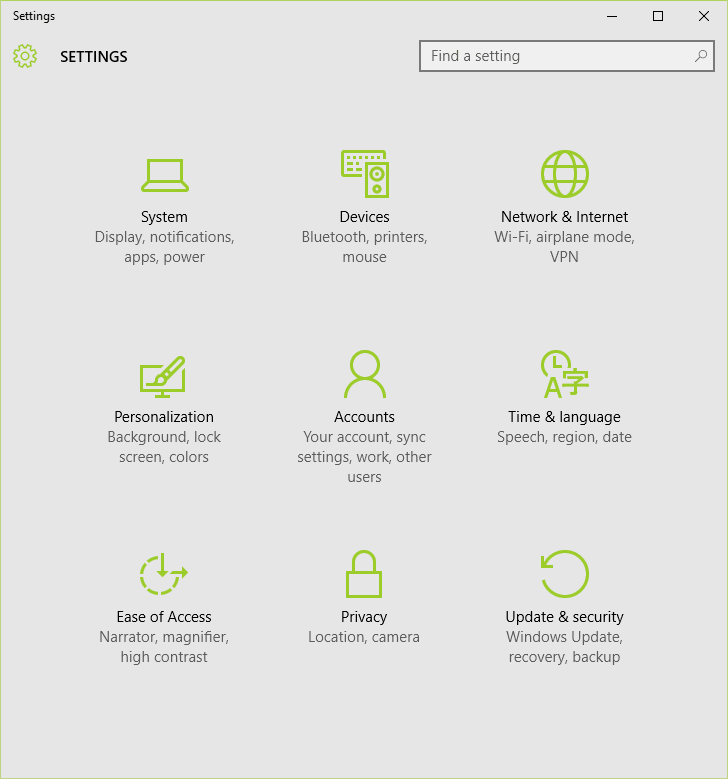
Windows users can see the Privacy icon displayed among other configurable settings areas.
Privacy settings is summarized with location and camera configuration settings. But these are not the only settings than can be managed by this Windows 10 app.
Click on Privacy icon to go to details.
As seen in below screenshot, Privacy settings are gathered under following sub-titles:
Speech, inking, & typing settings,
Account info,
Contacts,
Calendar,
Messaging,
Radios,
Other devices,
Feedback & diagnostics settings, and
Background apps
I strongly advice Windows users who have upgraded their Windows 7 or Windows 8 PCs to Windows 10, or installing brand new Windows 10 operating system on their computers to review all Windows 10 privacy settings set default by Microsoft.
Privacy settings of your Windows 10 computer did not keep previously set values by you on your previous operating system.
Even worse, some options that keep your privacy tight has been removed and new settings options are introduced and used by default which forces Windows 10 OS to share more information and personal use statistics data with Microsoft.
So please review all privacy settings for your data security at once.
Windows 10 Feedback & Diagnostics Privacy Settings
I'll continue with Feedback & diagnostics privacy settings. Because Microsoft does not let individual Windows 10 users to configure an option to refuse data sharing with them. This is very interesting and I believe someone will carry this compulsion to court for the sake of Windows 10 users' privacy and security.
Here is the Windows 10 Privacy and Diagnostics settings
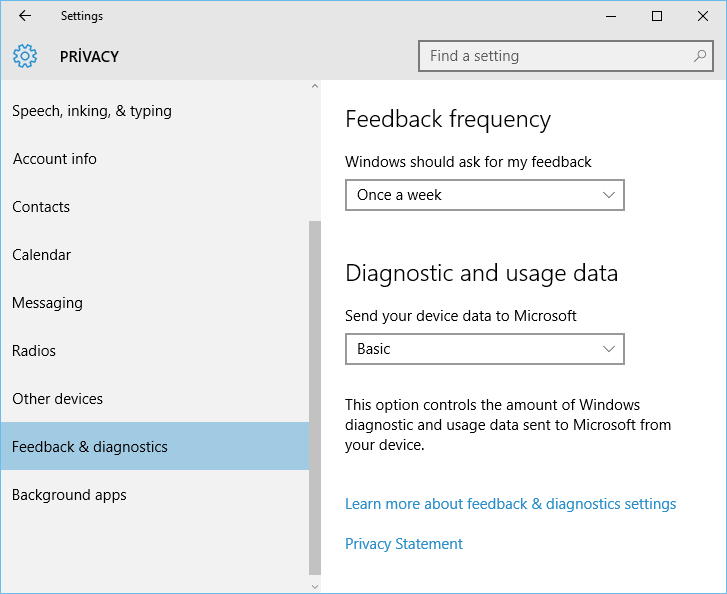
It seems that we have to options to configure:
Feedback frequency, and
Diagnostic and usage data
Feedback Frequency Privacy Settings
Feedback frequency option sets the frequency of Windows 10 to ask you about your feedback about your usage experience on new operating system.
You have a good list of options that Windows users can prefer one:
Automatically (Recommended)
Always
Once a day
Once a week
Never
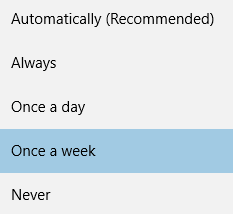
I choose "Never" option as feedback frequency of my Windows 10 installation. The reason that set Never for feedback frequency is that I did not prefer to send any data to Microsoft. Especially if the data content is out of my control and might violate my personal privacy.
Privacy Settings for Diagnostic and Usage Data
The main problem with Windows 10 Privacy settings starts here on the "Diagnostic and usage data".
This options controls the amount of Windows diagnostics and usage data sent to Microsoft from your device.
If you read the "Learn more about feedback & diagnostics settings" you will see that this data might contain memory data as well which can contain your personal data.
So the data is not only usage statistics data but some of real data you keep on your Windows 10 PC!
And do you want to see how Microsoft dares about your data?
To see what is worse, please check below for the available options served for Windows users by Microsoft:
Basic, Enhanced or Full (Recommended) !
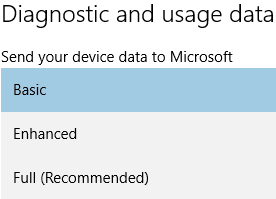
Unfortunately, none of the available options for a Windows 10 owner who has paid for the license of the PC's operating system software does not prevent device data to be send to Microsoft.
Please read the Microsoft FAQ page about Windows 10 feedback, diagnostics, and privacy to understand the security of your privacy on a Windows 10 PC
Disable Telemetry for Data Collection using Registry Settings
Although Windows 10 Enterprise Edition enables system administrators to prevent data collection of usage and diagnostics, other Windows 10 editions does not provide the same options for users to disable diagnostics and usage data collection named as telemetry.
If you use Microsoft beta products a lot for testing and evaluation purposes, you already know the term telemetry. When you enable Telemetry, in general which is asked to the user during installation process to activate or disable Telemetry or data collection about the usage, diagnostics, crashes of the software.
Unfortunately, a data collection under the name of Telemetry from an RTM or final release of a Windows operating system is not a usual act. What is additionally makes us more hesitating about the new OS is, Microsoft does not let you disable it using Settings control panel user interfaces.
Here is the hidden gem which can help you disable Telemetry for your data privacy on Windows 10
Run Windows Registry Editor tool RegEdit. You can search it on the Windows Search box by typing "regedit"
Important note: Windows Registry is very important for your software to run in a healthy way. It contains all settings for all applications and your Windows 10 OS. Please do not make any changes if you are not sure about it.
When Registry Editor is displayed, follow the path and go to registry key:
HKEY_LOCAL_MACHINE\SOFTWARE\Policies\Microsoft\Windows\DataCollection
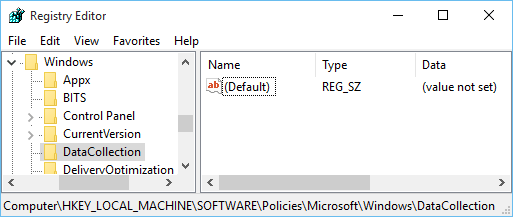
Right click and create a new 32-bit DWORD value as seen in below screenshot.
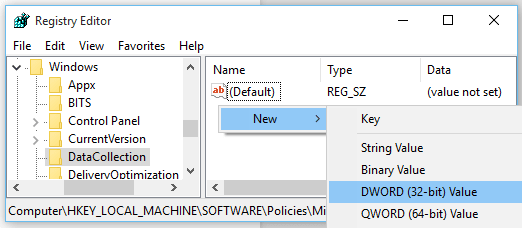
Now name the DWORD value as AllowTelemetry. Leave its value as 0 which means disabling Telemetry on Windows 10 to prevent diagnostics and usage data collection for tightening your privacy.
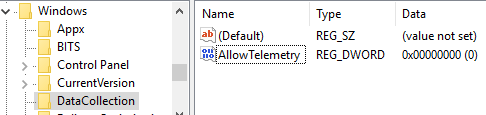
Disable Telemetry for Data Collection using Registry Settings
One last thing we will do on our new Windows 10 PC is to disable Windows services "Diagnostics Tracking Service" and "dmwappushservice"
Diagnostics Tracking Service enables data collection about functional issues in Windows components. And dmwappushservice is WAP Push Message Routing Service.
Open Services desktop application
You can either type "services" in Windows Search box.
Or you can right click on Windows Start icon and choose Computer Management from the menu list.
Drill down Services and Applications and then click Services
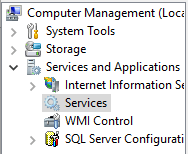
Find the Diagnostics Tracking Service. Right-click on the service and stop it. Double click on the service and set its Startup type to Disabled.
![]()
Do the same for dmwappushservice WAP Push Message Routing Service. Stop and disable this service just like Diagnostics Tracking service.

You might need to restart your Windows 10 PC for the changes to take effect. I believe preventing Windows 10 to collect data about your usage statistics and applications diagnostics or tracking under the name of Telemetry will increase your security and privacy while you are using Windows 10 on your computer.
