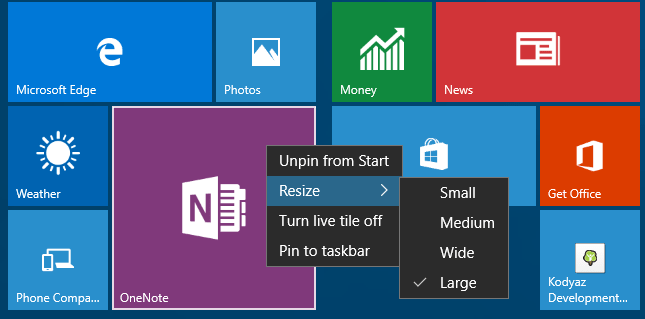Start Screen Settings on Windows 10
To personalize Windows 10 Start screen, user can use Start settings app for folders to display or to use Start full screen mode like a tablet PC. This Windows 10 guide shares the tips for customizing your Start screen or Start menu using the settings app.
Before we start, if you are willing to experience the new Windows 10 operating system and try new Windows 10 features, you can download Windows 10 free.
On Windows Start menu Search box, type "start settings". When Start Settings app shortcut is listed click on it to launch the Personalization Start menu settings app.
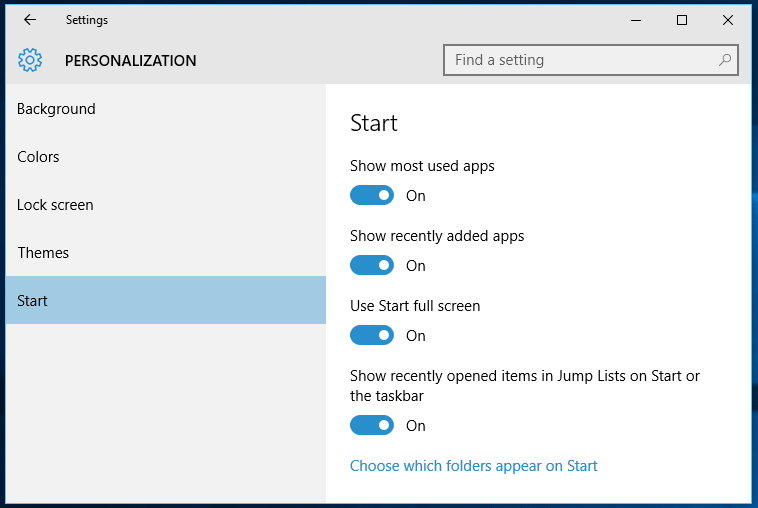
On Personalization settings app Start screen tab, Windows 10 users can set Start screen to replace Desktop screen. If you set the "Use Start full screen" option to On, after you log on to Windows 10 Start screen will be displayed by default. This option will feel you more of a tablet experience rather than using a desktop PC.
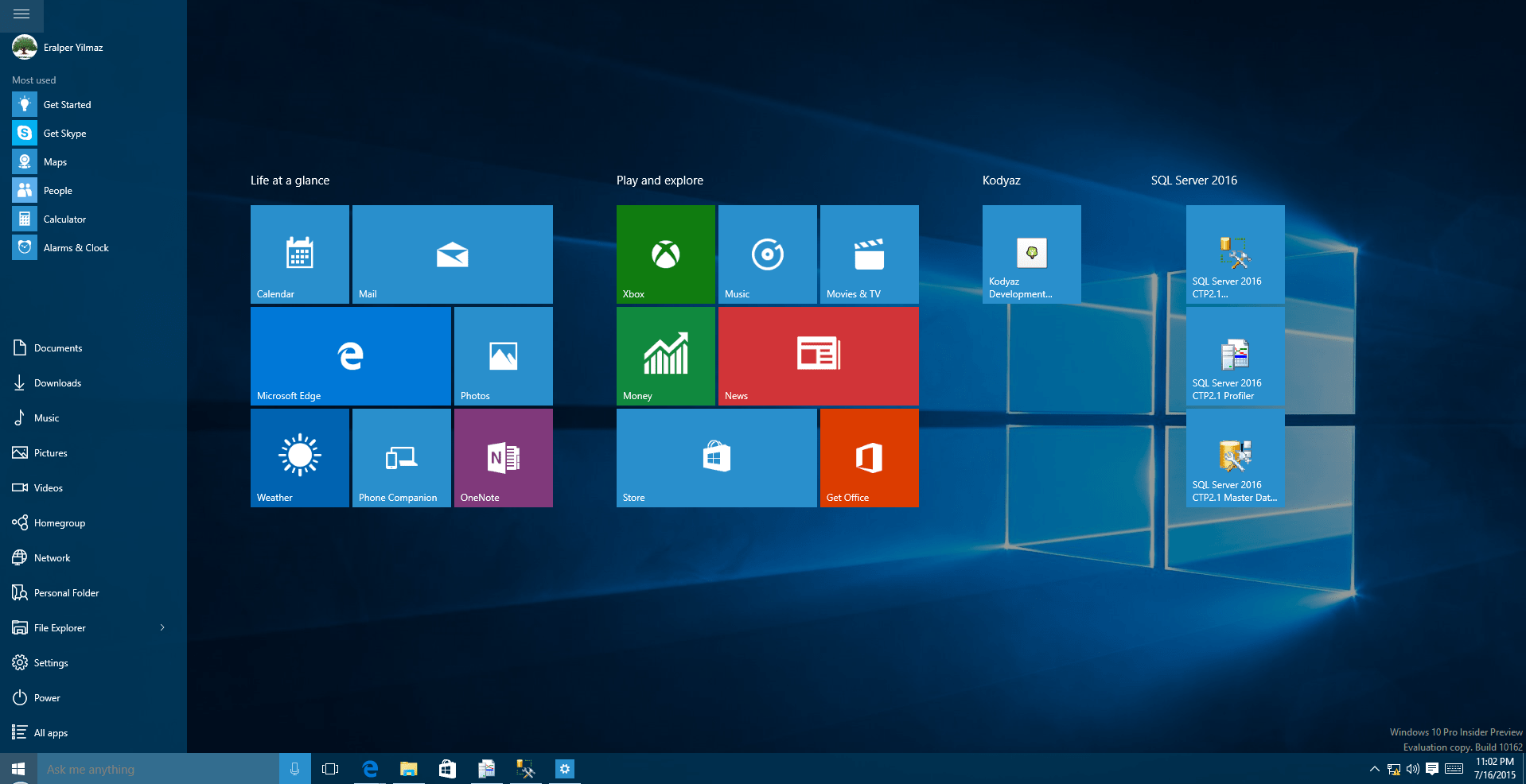
If you have a touch screen laptop, you will enjoy the look and feel of the full Start screen on your Windows 10 PC
It is possible to personalize the Start screen settings by choosing the folder that you want to see on Start screen by using the "Choose which folders appear on Start" link button
If you displable full screen Start menu, classic desktop appearances with a richer Start menu will be displayed.

The Start app icons can be arranged freely, they can be grouped and resized according to defined tile sizes.