Setup OneDrive on Windows 10
This Windows 10 guide shows how to setup OneDrive on Windows 10 PC. Microsoft OneDrive enables Windows users to save files to a folder on cloud which synchonizes automatically with your other devices. Using Microsoft OneDrive you can reach your data files any time using any of your devices online over internet.
Microsoft OneDrive Tool
On the notifications area or on system tray, you will see a cloud icon informing you that you are note signed in OneDrive.
![]()
Click on the OneDrive icon to setup a OneDrive folder on your Windows 10 PC
Welcome screen of Microsoft OneDrive is displayed informing the user that OneDrive enables you to reach your important files or selected files from any where on any device. OneDrive users can reach files dropped in OneDrive folder using any device; a laptop, a desktop, a tablet PC or a smartphone, it does not matter.
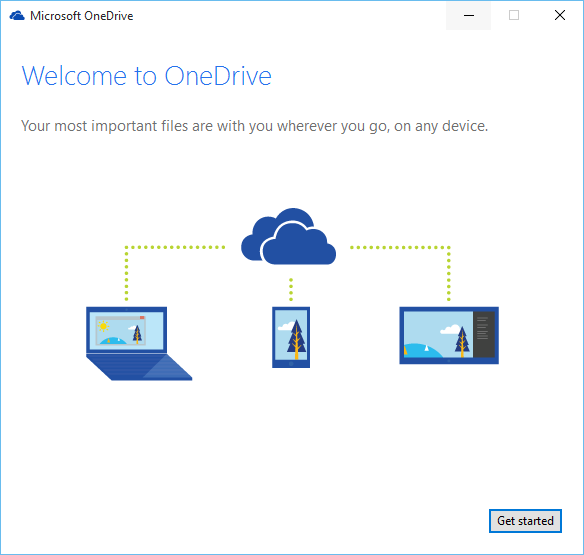
Click on "Get Started" button to continue OneDrive setup wizard.
First of all, you need a Microsoft account. If you have already you can use it. Otherwise you have to sign up for a new Microsoft account. It is free.
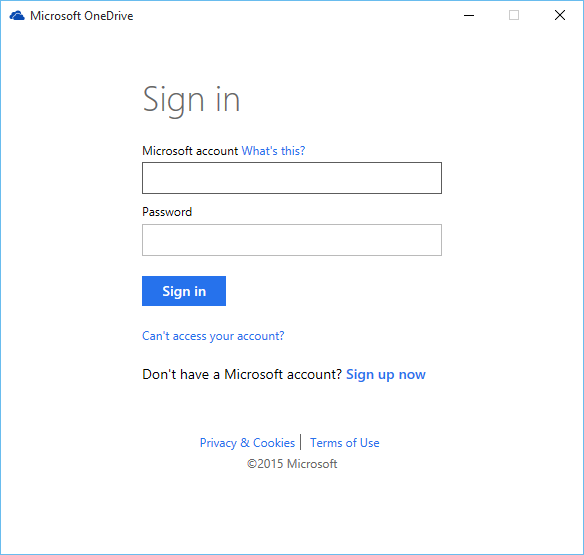
The next screen in the setup wizard of OneDrive tool is choosing the OneDrive folder where the files that will be synchronized among your devices will be stored.
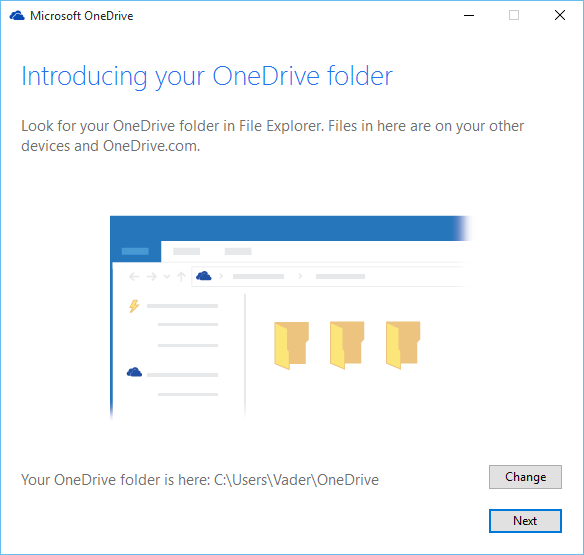
The default OneDrive folder is OneDrive folder which will be created under your user account in Users folder. You can choose or create a OneDrive folder where you want by pressing Change button.
When you choose a folder as OneDrive folder, the tool will create a Temp folder for example OneDriveTemp to store changed files when you're offline.
Click Next to continue.
If you are already using Microsoft OneDrive to store your files on the cloud, you can choose the file folders that you want to be synchronized with your Windows 10 PC. You can choose all file folders to be sync by default
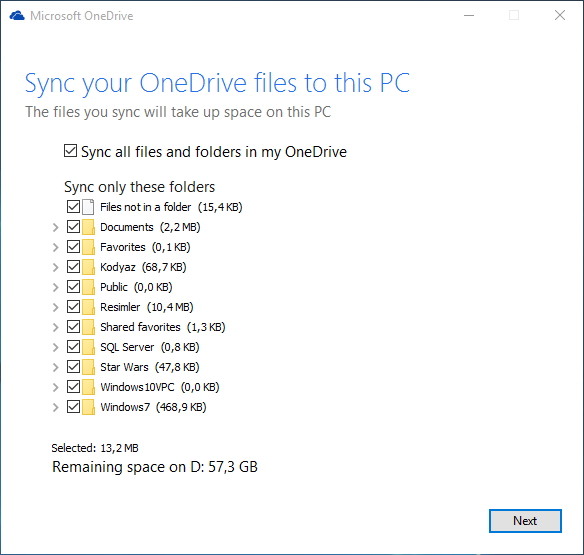
Press Next button to continue One Drive setup.
This last screen is important!
There is a checkbox enabling OneDrive to reach your all files on this Windows 10 PC.
Although it provides a means of reaching all your files stored on the computer from all your other devices, for the sake of security I'ld suggest to clear the following checkbox.
"Let me use OneDrive to fetch any of my files on this PC"
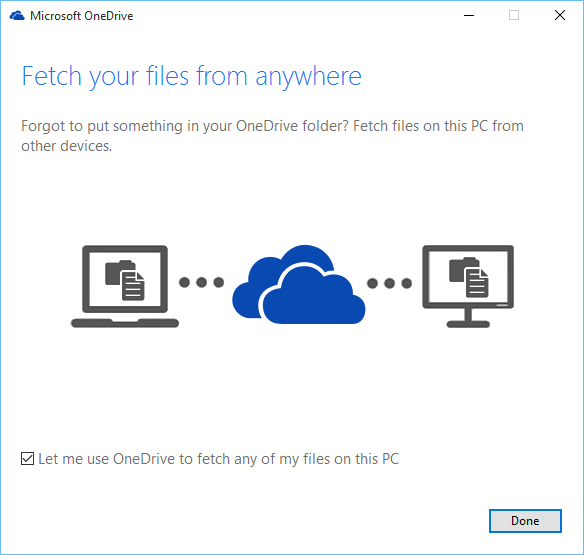
Press Done to complete OneDrive setup for synchronizing your files stored on OneDrive folder stored on the cloud using your Microsoft Account
After the setup of OneDrive is completed, it will try to synchronize the two file folders, the OneDrive folder you created on Windows 10 and the cloud OneDrive folder assigned for your Microsoft account by uploading or downloading files over internet.
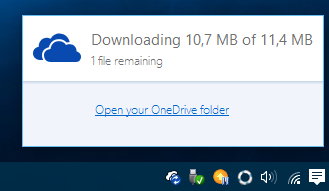
OneDrive Tool Store All Screenhots of Your PC on Cloud
Another important setting related with OneDrive and your privacy or security let's say is about saving screenshots automatically to OneDrive.
Let's make it more solid. Take a screenshot on your PC using Print Screen button. A message similar to following one will be displayed.
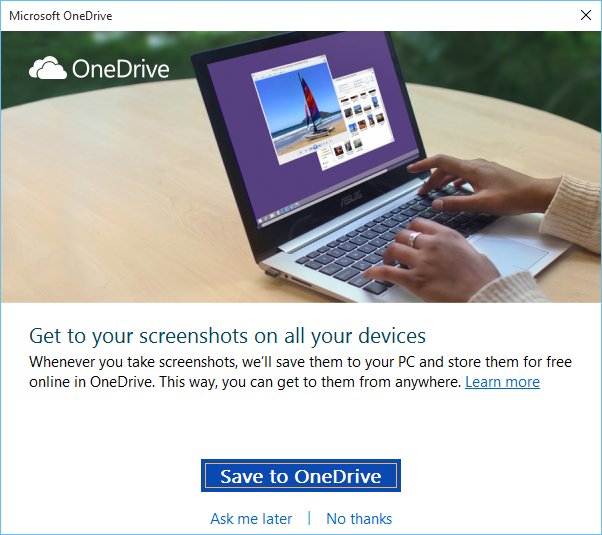
As written on the screen, OneDrive configuration can enable to save all screenshots you take on your Windows 10 PC on your OneDrive account for free. Although it enables OneDrive users to reach all those files from other devices attached to your OneDrive account, a misuse of this functionality will be imagined as an automatic screenshot taking software and storing all these screenshot files to an OneDrive account on the Microsoft cloud.
Any way my preferrence for saving screenshots to OneDrive folder automatically is not positive. So "No thanks"
OneDrive Folder on Windows Explorer
Using Windows Explorer tool, Windows 10 users can display the contents of their OneDrive folder and copy, move or delete files or sub-folders
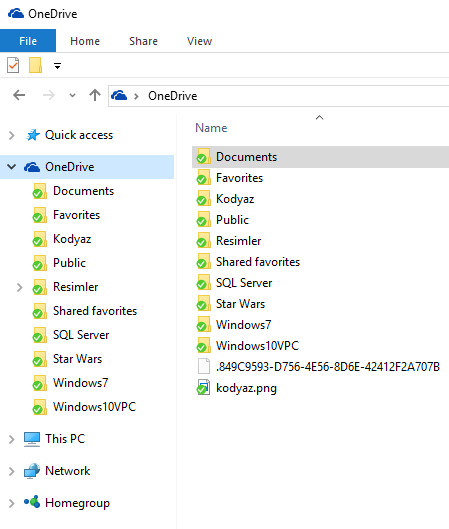
An other option to open OneDrive folder is to click on the OneDrive icon (cloud icon) on the Windows 10 system tray. Then click the link "Open your OneDrive folder" linkbutton.
For more on OneDrive, please visit Getting Started.
