Check SQL Server Version using Registry Editor
To check SQL Server version on a server, there are different methods like using RegEdit Registry Editor tool or executing T-SQL commands like SELECT @@Version. In this SQL Server tutorial, I'll show how to detect SQL Server version using Registry Editor since I can not connect to SQL Server instance so have no chance to execute SQL commands to check SQL Server version. If you can connect to SQL Server which you want to check its version, edition or service pack level you can find more information which T-SQL commands you should use at SQL Server version and edition using T-SQL
Run RegEdit Registry Editor tool from Microsoft.
You can launch Registry Editor software from Windows 7 Start menu by typing regedit in Search box.
After you open RegEdit Registry Editor software to display registry entries on server or on computer where the SQL Server instance is installed, follow the below path for SQL Server setup details:
Computer > HKEY_LOCAL_MACHINE > Software > Microsoft > Microsoft SQL Server > 110 > Tools > Setup
Or you can also view SQL Server version on registry enry at:
Computer > HKEY_LOCAL_MACHINE > Software > Microsoft > Microsoft SQL Server > 110 > SQL Server 2012 > CurrentVersion
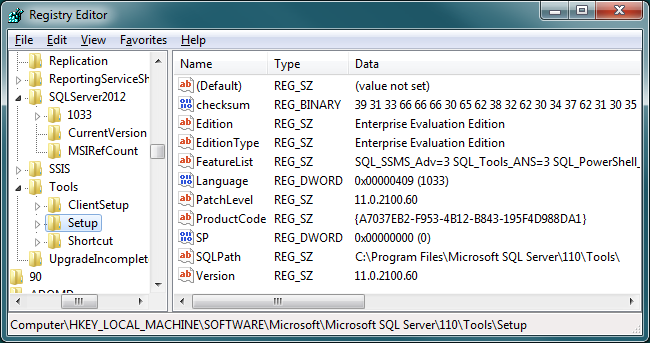
Check SQL Server version installed using Registry Editor software
Edition: Enterprise Evaluation Edition
EditionType: Enterprise Evaluation Edition
PatchLevel: 11.0.2100.60
SP: 0
Version: 11.0.2100.60
Of course 110 in registry path stands for SQL Server 2012, if you have never installed the latest SQL Server version SQL Server 2012, you will probably see 100 as registry folder instead of 110. Any how when you click on Setup, on the right pane you will see Edition, EditionType, PatchLevel, SP, Version, etc DWORD and String values that will help you to detect SQL Server version installed on your server.
