SAP Tutorial - How to Translate Text Module in Smartforms (Translation for Smartforms)
In this SAP tutorial, I'll try to show Smartforms and ABAP developers how to translate text module structures for Smart Forms objects.
Translation of Text Module is a required action for localization of Smart Forms documents.
In this Smartform tutorial there is a short way of translating Text module entries.
SAP Smartforms developers can use 3 types of text on a Text Element on a Smart Forms document :
Text Element ,
Text Module and
Include Text text types.

Smartforms Text Module Translation using SE63 Standard Translation Environment
As a Smart Form developer, if you are using Smartforms Text Module or Include Text types for texts in smartforms document, you can translate these text into other languages.
I will not deal with how to create text module in this short Smartforms tutorial, but only deal on how to translate text module in Smartforms into different languages.
First, call SAP transaction SE63.

SE63 SAP translation code will open the Standard Translation Environment initial screen.
But before displaying the Standard Translation Environment initial screen, you might get the following warning message.
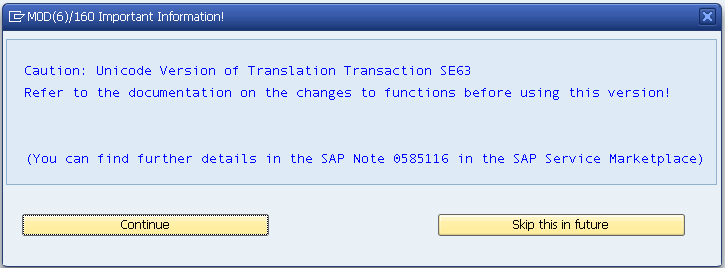
Caution: Unicode Version of Translation Transaction SE63
Refer to the documentation on the changes to functions before using this version!
(You can find further details in the SAP Note 0585116 in the SAP Service Marketplace)
Please click Continue for the SE63 screen (Standard Translation Environment).
When the SE63 is displayed, in order to translate text module texts used on Smartforms, please follow the following menu options :
Translation > R/3 Enterprise > Other Long Texts
Other long text objects include SAPscript forms, SAP Smart Forms and styles.
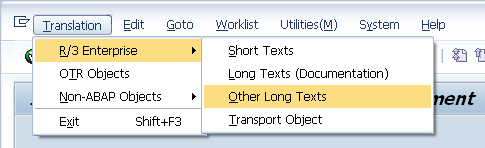
The next screen in the wizard is the object type selection screen.
For translation of text modules, we will select SSF - SAP Smart Forms.

We are now ready to fullfill the task of translating text modules for Smart Forms.
In the following screen, type the name of Text Module in the Object Name input area.
Or you can use standard F4 button to display the list of defined smartforms text modules in the system, if you do not remember the name of the text module.

In this screen, you can arrange the Source Language and Target Language for languages to translate text module from and into.
After you have defined the translation language (target language) and the source language which your text module value already exists and defined in the SAP system, press "Edit" button for translation.
If you correctly define the source language, the Edit button will display a similar screen to shown as below.
You can now enter a translated text for the text module or edit the existing text value for the SSF SAP Smart Form text module.
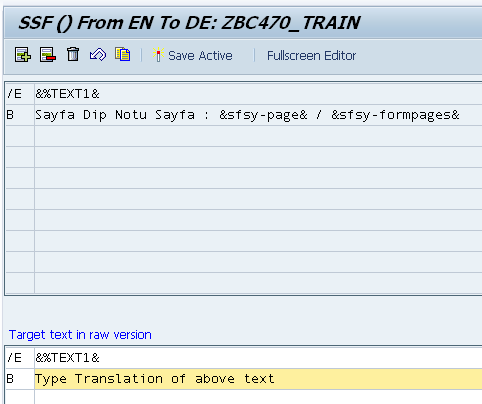
After you have completed the above steps to translate text modules for target languages that you want the smart forms document to be displayed in, SAP users are now able to display the text modules in their languages.
SAP Smart Forms developers can also set the language of the text module on the Smartforms screen where the text module is defined using the Language entry.
I hope SAP Smartform developers will find this smartforms tutorial useful, since I read posts about translation of text module by logging on the system using the target language and then editing the text module as a solution.
For more information and help on SE63 please refer to online SAP Help documentation at Transaction SE63.
