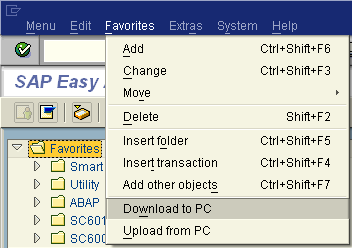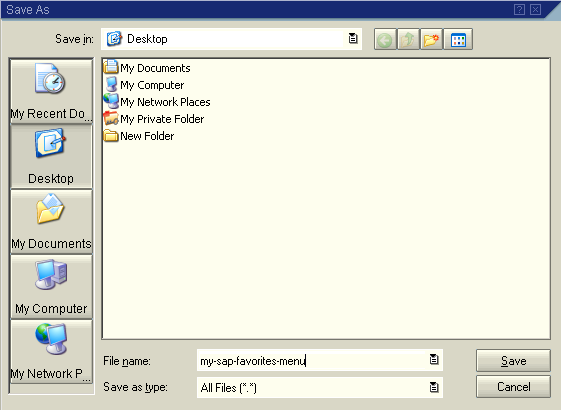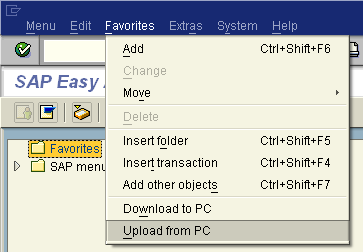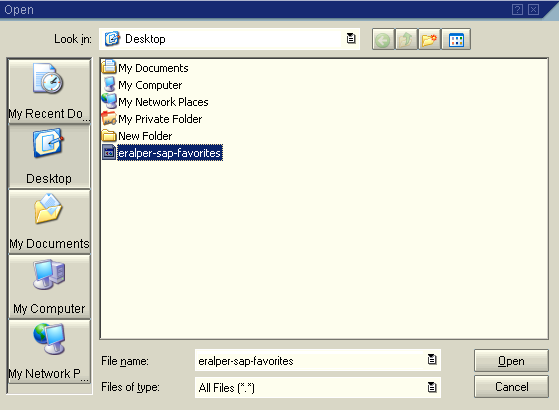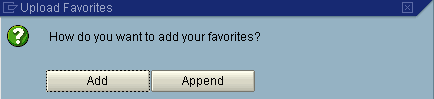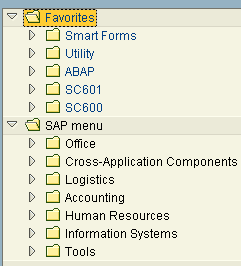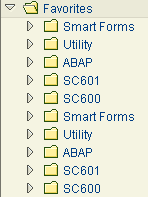How to Download, Upload and Share SAP Favorites Menu
You can use personal SAP Favorites folders to keep frequently used SAP transactions by you together in order to reach them easier and quicker when you need them again.
The favorites folder is user and client specific so if you or your friends work on the same screens on different systems for example, you may want to share your favorites or you may want to migrate your favorites menu in one system to an other system.
In this SAP tutorial for SAP users, we will see how SAP users can download their Favorites menu to their pc 's and then how SAP users can upload Favorites menu from their PC 's.
How to Download SAP Favorites - Download to PC
When you are on the SAP Easy Access screen, go to menu and select Favorites > Download to PC menu option as seen in the below screenshot.
Download SAP Favorites to PC option will open the below File Save As dialog screen.
Give a meaningful name to the SAP Favorites download file. Note that the downloaded file is in text format. You can open and edit the downloaded SAP Favorites file using a text editor program like NotePad.
When you supply a valid name for the favorites file download and click the Save button, the text file will download to your pc.
You can use this SAP Favorites file to transfer your favorites to an other SAP system or to a friend of yours.
How to Upload SAP Favorites - Upload from PC
If you have a downloaded SAP favorites menu text file and if you want to add these SAP favorite shortcuts to your SAP Favorites menu, then you can upload the text file from your pc to the current SAP system.
The source of the SAP Favorites that you want to add may be a better organized personal favorites menu of a friend or your favorites menu which is on an other SAP system.
In order to upload the personal SAP Favorites file, follow the menu selections: Favorites > Upload from PC
A File Open dialog screen will be displayed in front of you. You can choose the packed and downloaded favorites text file using this Open File dialog GUI.
Press the Open button after you make your favorites text file selection.
If there are Favorites sub-menues with the same name on both the uploaded source and the current favorites menues, then according to your SAP system version a merge or append confirmation will be displayed as seen in the below screenshots.
Or
If you choose the Add or the Insert in the SAP program SAPLSMTR_Navigation will merge the folders.
On the other hand if you choose the Append option the SAP program SAPLSMTR_Navigation will create a separate folder with the same name in your main Favorites menu.
In both cases, you will not loose any information and any SAP transaction or screen shortcut from your current system favorites.
The following screen shows a Merge or Insert in Favorites file.
And the below screen shows an Append Favorites file