How to Rotate Video Files using Free Software Tools
In this guide I want to suggest Windows users a free software tool to rotate video files recorded 90 degrees turned either left or right. If you have recorded a video file for example in .mov format using your smartphone or mobile device, in general users can record video upside down or turned in 90 degrees because of the way you have hold the camera or your mobile device. Of course, it is not a problem when you look at your video recording on mobile devices. But when you try to open and watch a video media file on your desktop PC and if it is not recorded in the correct way, you may have difficulties to understand what is playing on the video.
In this guide, I want to suggest a free software that can rotate video files easily. So I hope to answer your question to "how can I rotate video files?" at the end of this tutorial.
For example, I have recorded this video file. When I first watched it, I was surprised because I planned to publish it on my YouTube channel
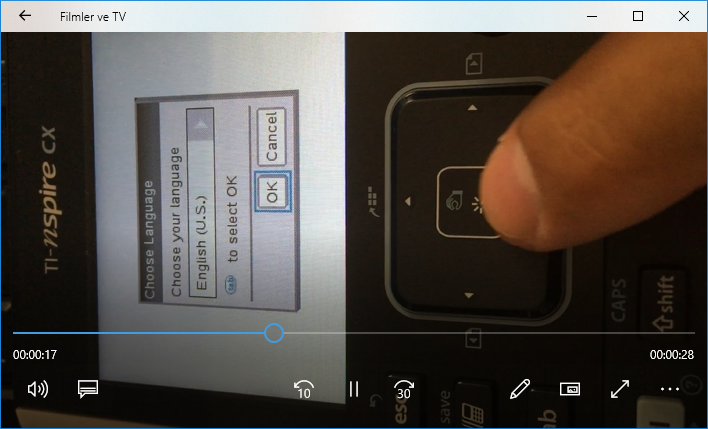
I was hoping to find a free online tool or a free downloadable software that can rotate video recordings easily. Although I tried a few, I did not get the exact result that I expected.
Later I realized that I have already installed and being using the software that I need to rotate video files, VLC Media Player
If you haven't downloaded VLC Media Player yet, please download it from its source https://www.videolan.org
After you download the setup program install VLC Media Player immediately
Now we are ready to start. We will see how easily you can rotate video files in a few clicks.
Launch VLC Media Player
Rotate Video File
To rotate a video file and watch its rotated form, follow menu options: Media > Open File...
And then select the target video file that you want to rotate.
After you have selected the file it will start playing on screen immediately. While it is playing, use menu options: Tools > Effects and Filters
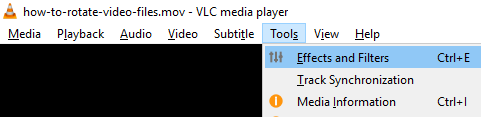
When Adjustments and Effects dialog screen is displayed, switch to "Video Effects" tab.
On Video Effects, select "Geometry" tab.
You will see "Transform" checkbox. Mark it.
Then adjust the correct angle for your video file recording among;
Rotate by 90 degrees
Rotate by 180 degrees
Rotate by 270 degrees
Flip horizontally
Flip vertically
Transpose
Anti-transpose
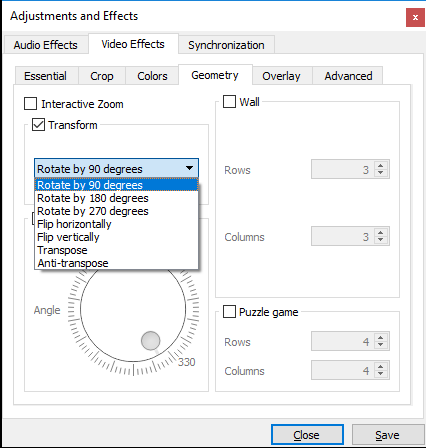
Click Close button Now the video file is playing on screen in the correct format as you configured But we are not finished yet. We have to create a new persistent file on disk which is rotated and playing now
From top menu follow selection path: Media > Convert/Save...
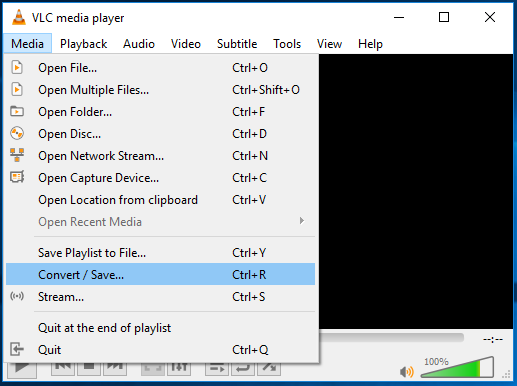
Select the same target video file that you want to rotate using Convert & Save functions of VLC Media Player free software. Use "+ Add..." button to open a file dialog window and select the media file for conversion.
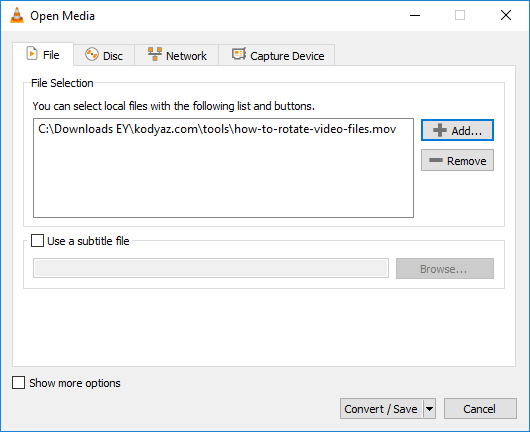
After you have selected the video file, press Convert/Save button at the bottom of the screen.
This is the Convert screen of VLC Media Player tool.
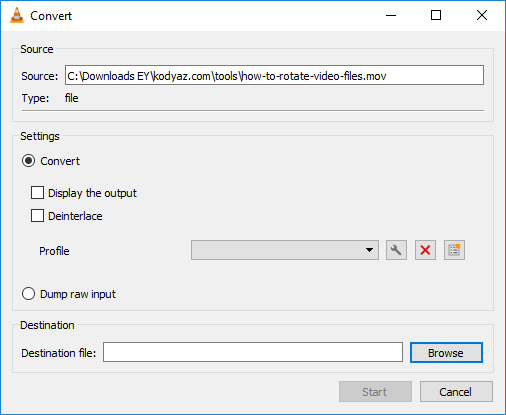
If there is no profile selected in "Profile" dropdown list, you can select any. Since I want the output video type MP4, I selected the first one.
We will make the important and tricky conversion steps using the "Edit selected profile" button. Press the butoon
![]()
On Profile edition screen, switch to "Video codec" Mark "Video" checkbox In "Filters" tab, you will find "Video transformation filter" checkbox too. Make sure that you have marked this checkbox, too. In fact this transformation filter on video codec is the tricky configuration option for rotating video files.
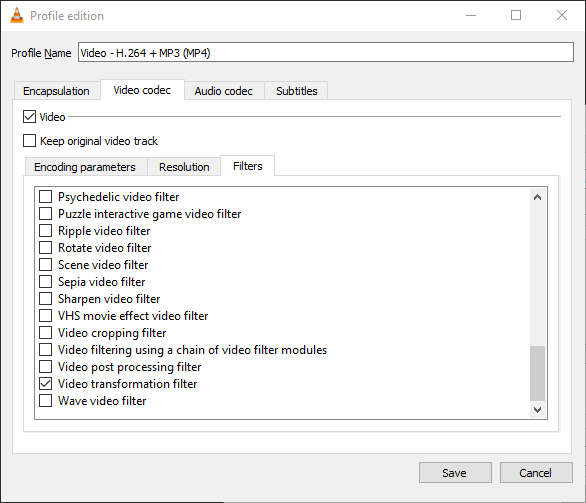
Click Save
When you return to Convert screen, choose the file folder and file name that you want for your new rotated video file in Destination section. You can use Browse button next to Destionation file textbox
And finally you can press Start button which will start conversion to rotate the video file in the angle you have adjusted.
Please note that this conversion process will take exactly the same time that the source video file length. After the conversion of the source file is completed and the new rotated video file is created in the destination folder, you can play it in a suitable media player including VLC
