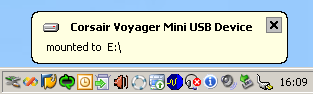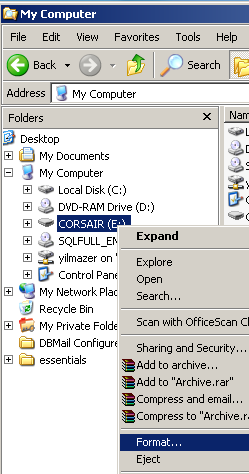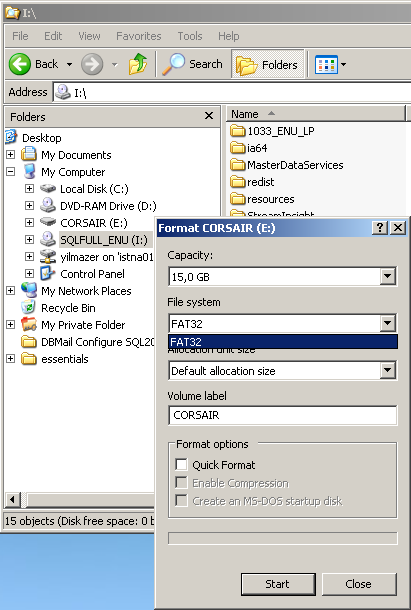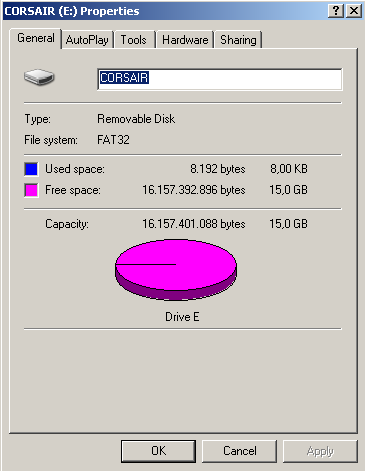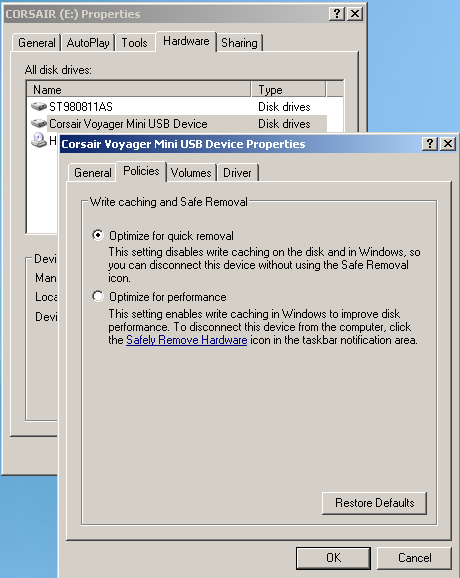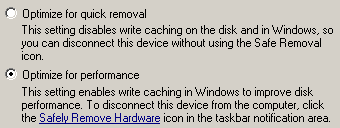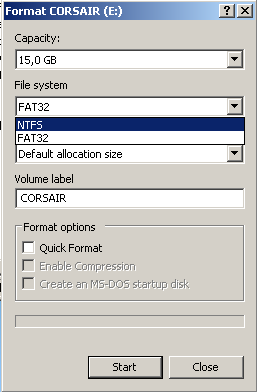How to Format Flash Disk NTFS - 16GB Corsair Voyager
When I connect Corsair Voyager 16GB USB flash drive to my computer, the OS mounts the Corsair USB flash as drive E.
If you want to save files bigger than 2 GB in size, you have to format flash disk NTFS file system. If you check your Corsair Voyager flash disk file format type, you will see that your USB flash disk is formatted in FAT32 file system.
You can check your Corsair flash drives format type using Windows File Explorer. Open Windows Explorer, list "My Computer" node contents. Since my USB flash disk is mapped as drive E, I open the context menu by a right click on the E drive which is the drive of the Corsair Voyager flash disk. Then choose "Format" from the context menu list.
Then the following Format screen will be displayed. In the "File system" dropdown list the only listed file system is FAT32. The NTFS file system is not listed, so you cannot format flash disk in NTFS file system at this point.
In order to format Corsair Voyager flash disk, we have to complete a few steps. First go to Properties of Corsair flash disk. File system is FAT32 as you can see.
Navigate to Hardware tab, select Corsair Voyager Mini USB Device or your flash disk from the all disk drives list. Then click on the Properties button.
When you activate Policies tab on your FAT32 flash disk device, you will see that "Write caching and Safe Removal" settings are configured as "Optimize for quick removal" is set by default.
You should select "Optimize for performance" for your Corsair flash disk and click OK button.
When you follow the Format disk steps once more as we followed in the beginning of this guide, you will see NTFS file system is listed in the file system combobox beside FAT32 this time.
One last note, if you try to format flash disk using My Computer > Disk Management utilities the NTFS option will not still listed opposite to the situation when Windows Explorer is used for disk formatting.
So please take care to use Windows Explorer for formatting flash disk as NTFS file system.