Create Greenplum ODBC Data Source
In this guide, system administrators can find the steps to create System Data Source DSN entry of Greenplum ODBC connection using DataDirect ODBC driver for Greenplum. Application programmers and data platform administrators like SQL Server database administrators, data virtualization tool developers and reporting tool front-end developers can access to Greenplum databases using system DSN created by ODBC driver.
How to and where to download DataDirect ODBC Driver for Pivotal Greenplum is shared on tutorial Download and Install ODBC Driver for Pivotal Greenplum Database for administrators and developers. If you have not yet installed the Greenplum ODBC driver, please refer to mentioned guide.
I assume that you downloaded Greenplum ODBC driver provided by DataDirect and installed it successfully.
To start creation of ODBC data source creation, first of all, launch ODBC Administrator application with an administrative account.
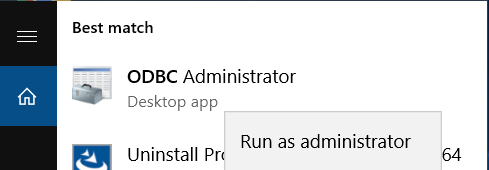
When the ODBC Data Source Administrator screen is displayed, switch to System DSN tab.
We are ready to create a new ODBC data source, so click on "Add" button.
On "Create New Data Source" dialog screen, choose the DataDirect 7.1 Greenplum Wire Protocol ODBC driver and press Finish to continue.
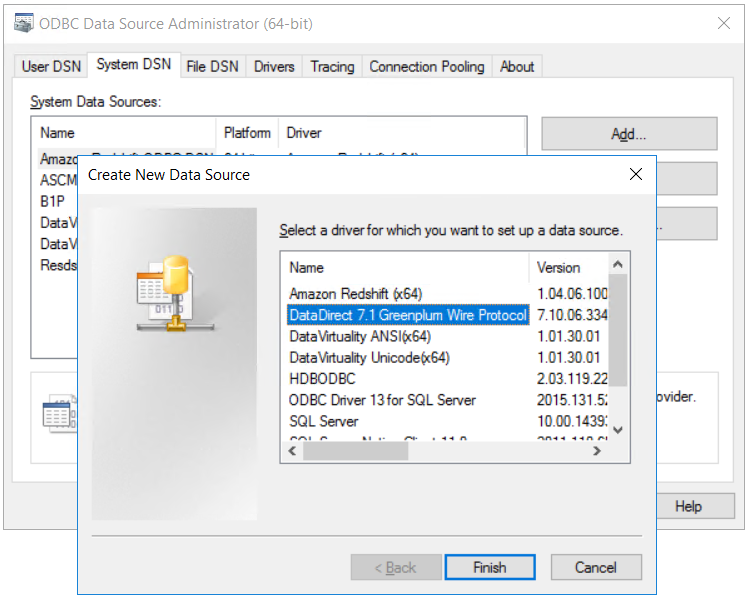
On next screen, the ODBC database connection parameter values will be provided for the target Pivotal Greenplum data warehouse database.
Data Source Name: Type a descriptive name to your DSN entry
Description: Give brief information about the target Greenplum database
Host Name: IP address of the target Pivotal Greenplum database
Port Number: The default port number for Greenplum databases is 5432
Database Name: The database name on Greenplum Data Warehouse that this ODBC connection is created to connect
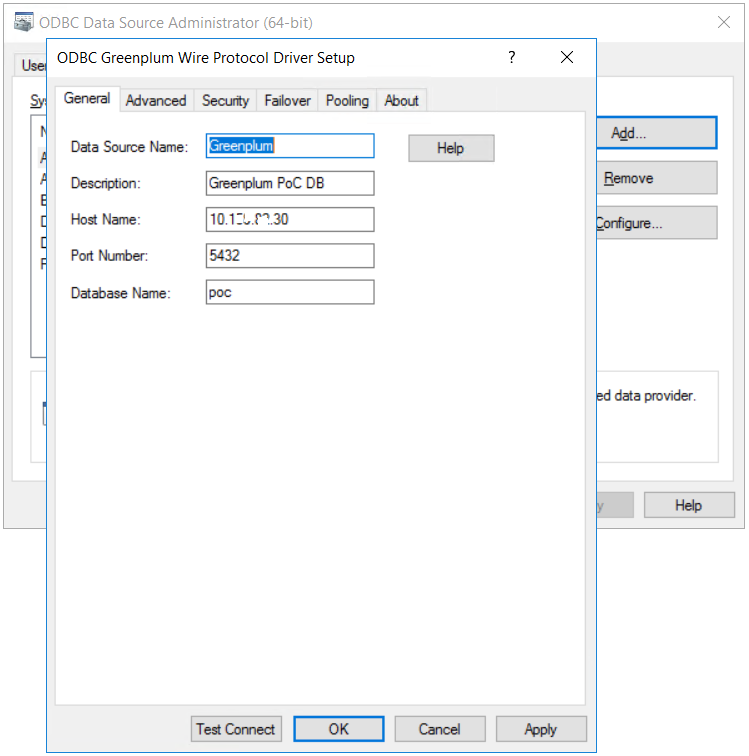
Press "Test Connect" button to check if the Greenplum ODBC connection is correctly defined.
This screen will request you a valid database username and the password of the user that has authentication to connect to the target Greenplum database.
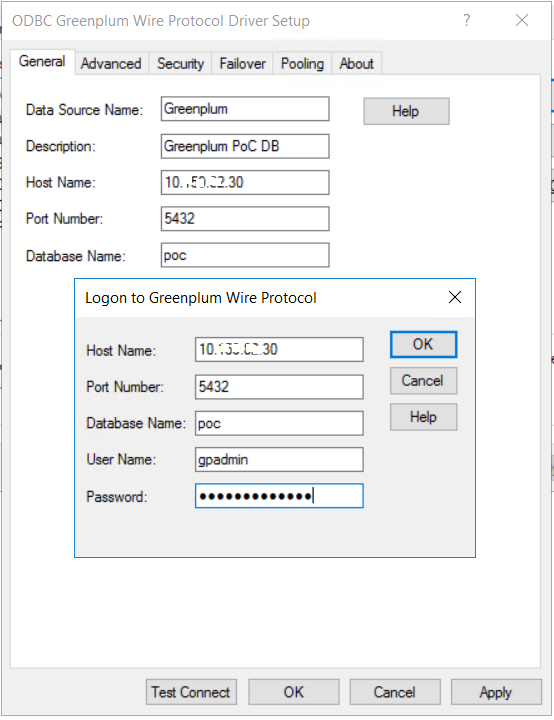
Press OK to test connection
If Greenplum database connection is successfull, you will see following success message "Connection established".
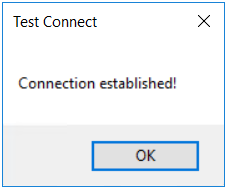
It is recommended to set the "Max Long Varchar Size" to 8192 on "Advanced" tab of the DSN entry.
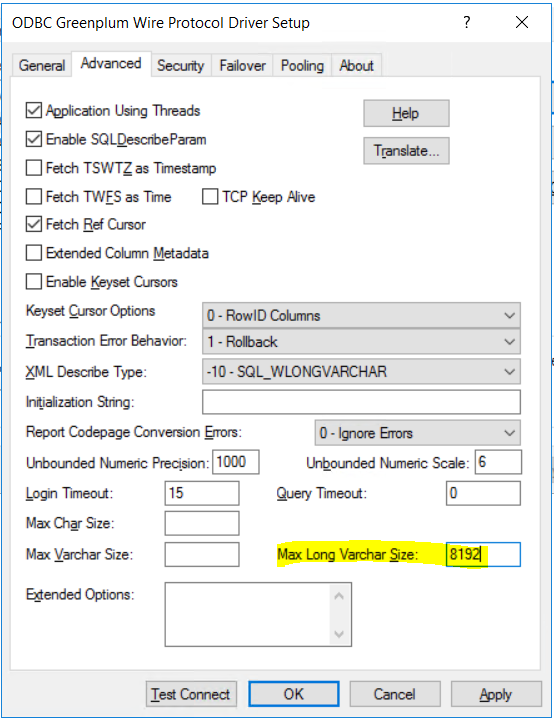
Click on Apply and OK buttons to complete ODBC Data Source creation for Greenplum database.
When you return to ODBC Data Source Administrator screen, you will see the latest Greenplum data source on the System DSN data sources list.
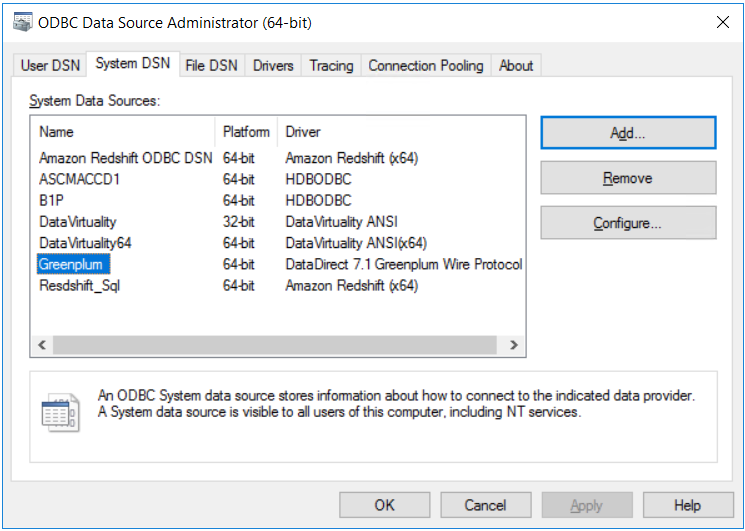
Click OK to close the screen.
Now Greenplum ODBC data source can be used to create connection to the target Greenplum database.
In SQL Server tutorial Connect Greenplum Database using Linked Server on SQL Server, I share the steps of accessing to a Greenplum database by creating Linked Server on SQL Server instances for database administators.
