Connect Theobald XU Server from Power BI Desktop
If you have created an extraction on Theobald XU, it is possible to report and visualize the extraction data using Power BI Desktop. In this tutorial for data visualizers, I want to show how to connect to Theobald XU from Power BI Desktop to consume data of a extraction using Web data source type and HTTP-CSV destination type of the extraction.
Here is the configuration of the extraction on Theobald XU
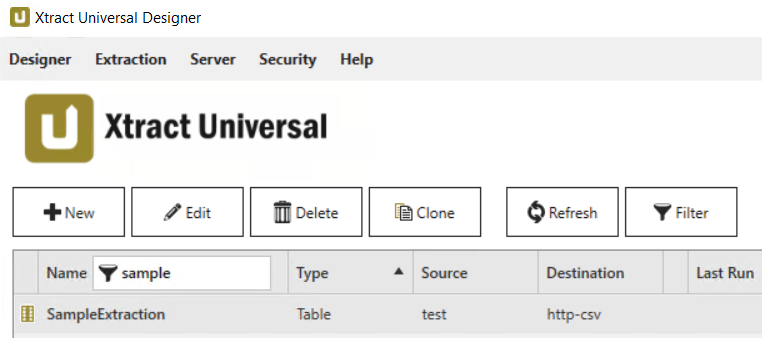
It is important that the Destionation is configured as http-csv
It is also possible to use Theobald XU Power BI Connector but this might require additional license fee and is now out of scope of this tutorial.
You can run the extraction in browser by following the below menu selections
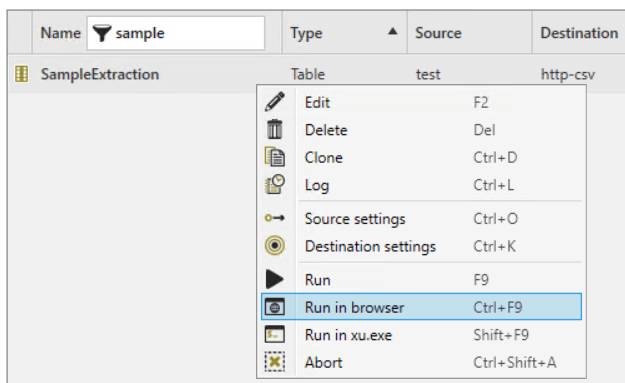
When the default browser launches copy the URL of the extraction output.
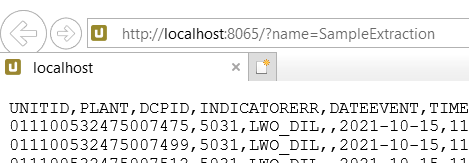
By default the format of the URL of an extraction output without parameters is as follows: http://localhost:8065/?name=ExtractionName
Now, replace the localhost with the server IP or the DNS name in the URL address. We will use this address as the data source of our Power BI report.
Please note that Theobald XU serves the output data via port 8065. For a successful communication between Power BI and Theobald XU server traffic over port number 8065 should be allowed. By default this port might be disabled for outbound and inbound traffic on servers. Using advanced firewall setting on Windows servers, you can enable this port for connection between 2 servers. Since I am running my Theobald XU server on an AWS EC2 instance, I had to configure the Security Group inbound rules to enable access from my local PC.
Now business intelligence developers can launch Power BI Destop application to consume data from SAP systems via Theobald XU extractions.
To access the extraction data published by Theobald XU server in http-csv format, connect to the source using "Get data > Common data sources > Web" option as seen in below screenshot.
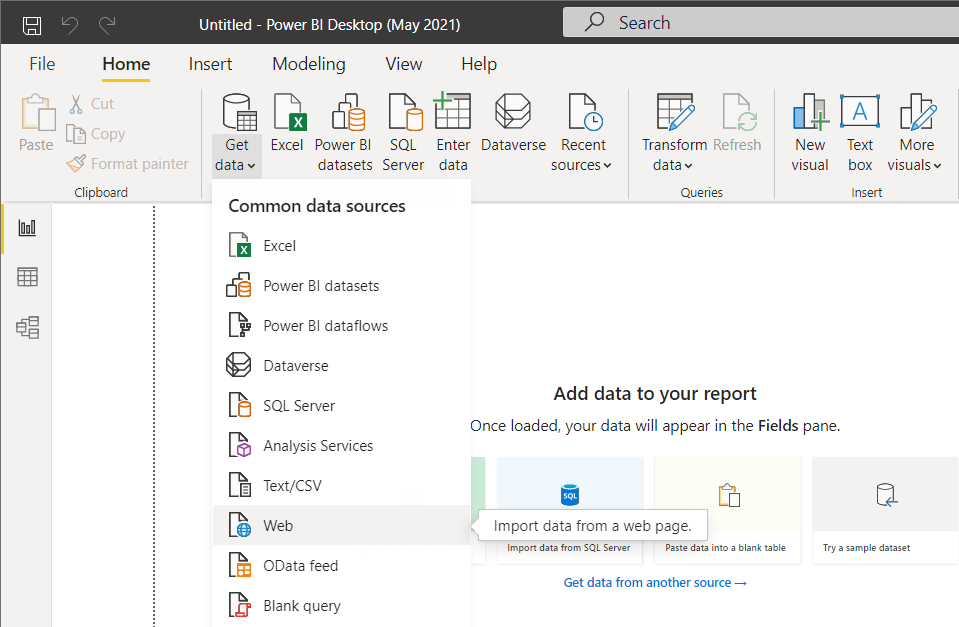
As the tip notes the web data source can be used to import data from web pages.
Business Intelligence developers or dashboard builders can use "Basic" URL format and simply provide the published URL address of the extraction on Theobald XU server. For example in my case: http://10.190.210.44:8065/?name=SampleExtraction
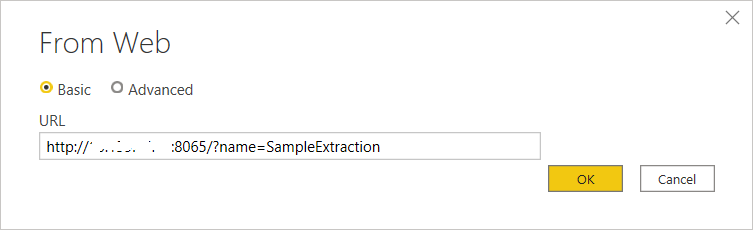
Click OK to continue. Power BI will test and establish a connection to the Theobald extraction web address. After a short while the data preview screen will be displayed with data coming from web data source or the published extraction csv data URL address.
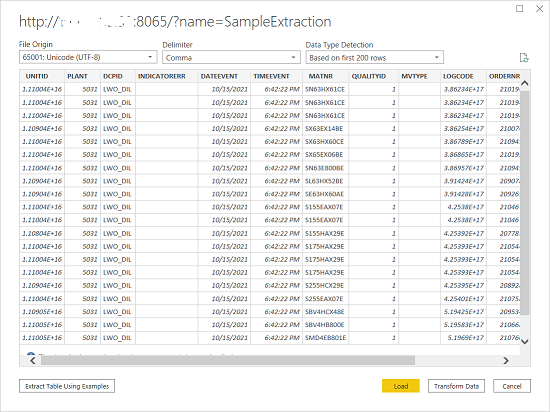
Click Load to add the data from Theobald XU server to your Power BI Desktop visualization tool for building your reports.
Hope it helps to show report developers how to fetch data from SAP systems via Theobald XU extractions into their Power BI dashboards.
