Visual Studio 2017 Installation
This Visual Studio guide shows step by step Visual Studio 2017 installation process for developers building different kinds of applications varying from desktop development to ASP.NET and web development on the cloud, mobile and game development using different tools and libraries like Xamarin, Node.js, Unity targeting different platforms like iOS, Android, Windows or Linux, etc.
Right after the Visual Studio 2017 Launch event I started downloading and installing Visual Studio 2017 RTM release using the web installers for the VS2017 Professional Edition. I'm sharing screenshots and notes from my Visual Studio 2017 setup experience.
Launch Visual Studio 2017 web installer.
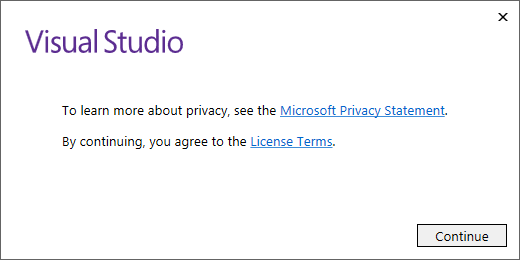
After a while when the installer is up, as seen in following setup configuration screen a few different installation options are offered to the Visual Studio developer.
Fore example, developers can choose to install required packages for their development as workloads and can manually configure additional optional setup components as well.
Or a developer can choose to install individual components manually by selecting from a long list of components.
Additionally, you can choose different languages to install for your Visuals Studio 2017 IDE.
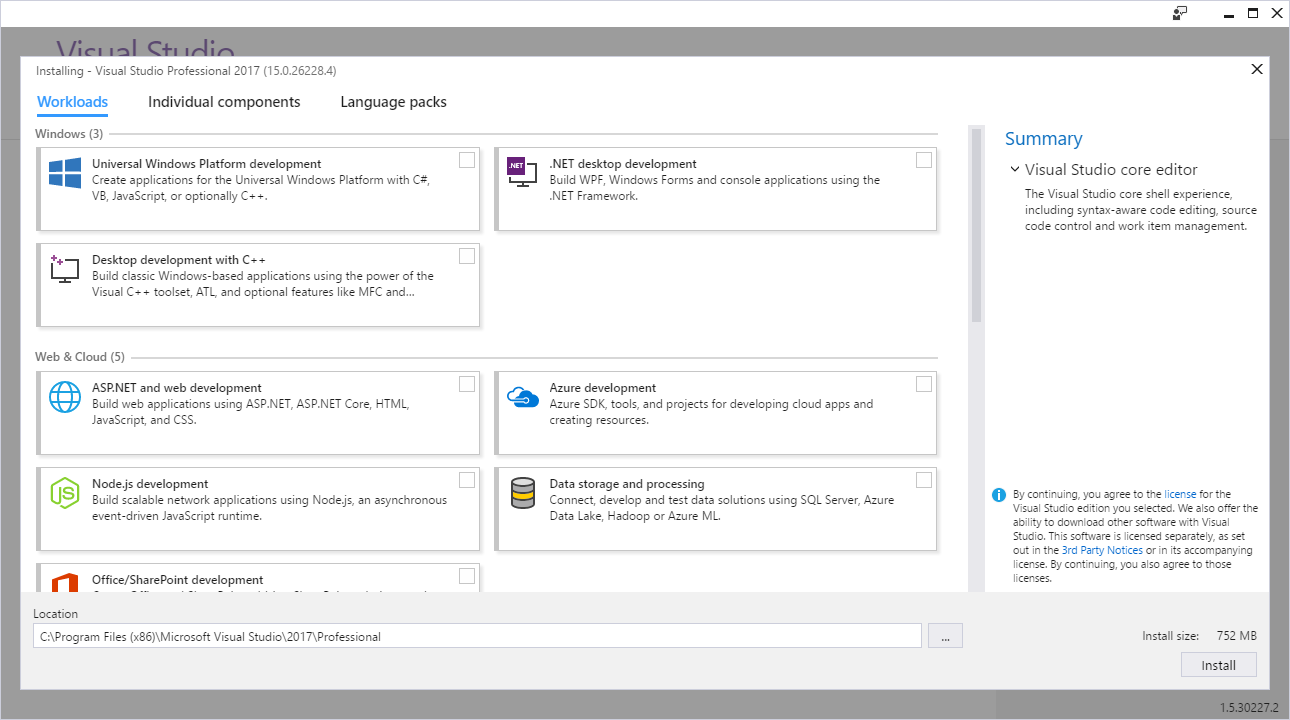
As you see above the Visual Studio code editor is around 750 MB in size on the lower right corner of the screen.
When you select a workload among the listed tiles, you can see the size of the install package.
The existing workload list available on Visual Studio 2017 RTM release is as follows:
Windows
Universal Windows Platform development
.NET desktop development
Desktop development with C++
Web & Cloud
ASP.NET and web development
Azure development
Node.js development
Data storage and processing
Office / SharePoint development
Mobile & Gaming
Mobile development with .NET
Game development with Unity
Mobile development with Javascript
Mobile development with C++
Game development with C++
Other Toolsets
Visual Studio extension development
Linux development with C++
.NET Core cross-platform development
If you only select Universal Windows Platform development for Windows development on your Visual Studio IDE, the install size is 9.02 GB
Here is a list of above workloads for Visual Studio 2017 setup configuration and corresponding default install sizes. Please note that when you select a workload from displayed tiles, there may be optional install packages. If you mark these optional feature setup packages, the install size will increase.
Universal Windows Platform development install size is 9.02 GB
.NET desktop development install size is 3.19 GB
Desktop development with C++ install size is 6 GB
ASP.NET and web development install size is 5.27 GB
Azure development install size is 6.44 GB
Node.js development install size is 2.38 GB
Data storage and processing install size is 5.41 GB
Office / SharePoint development install size is 4.26 GB
Mobile development with .NET install size is 29.5 GB ***
Game development with Unity install size is 6.29 GB
Mobile development with Javascript install size is 1.9 GB
Mobile development with C++ install size is 11.12 GB
Game development with C++ install size is 5.43 GB
Visual Studio extension development install size is 2.89 GB
Linux development with C++ install size is 1.28 GB
.NET Core cross-platform development install size is 4.69 GB
If you choose to install Mobile development with .NET, please consider the huge setup size required for components required to build cross-platform applications for iOS, Android or Windows using Xamarin
After you are completed with workload or setup package selection among listed tiles and from individual components list, select your Visual Studio 2017 install location folder.
Press Install button to start VS2017 RTM release setup on your developer PC.
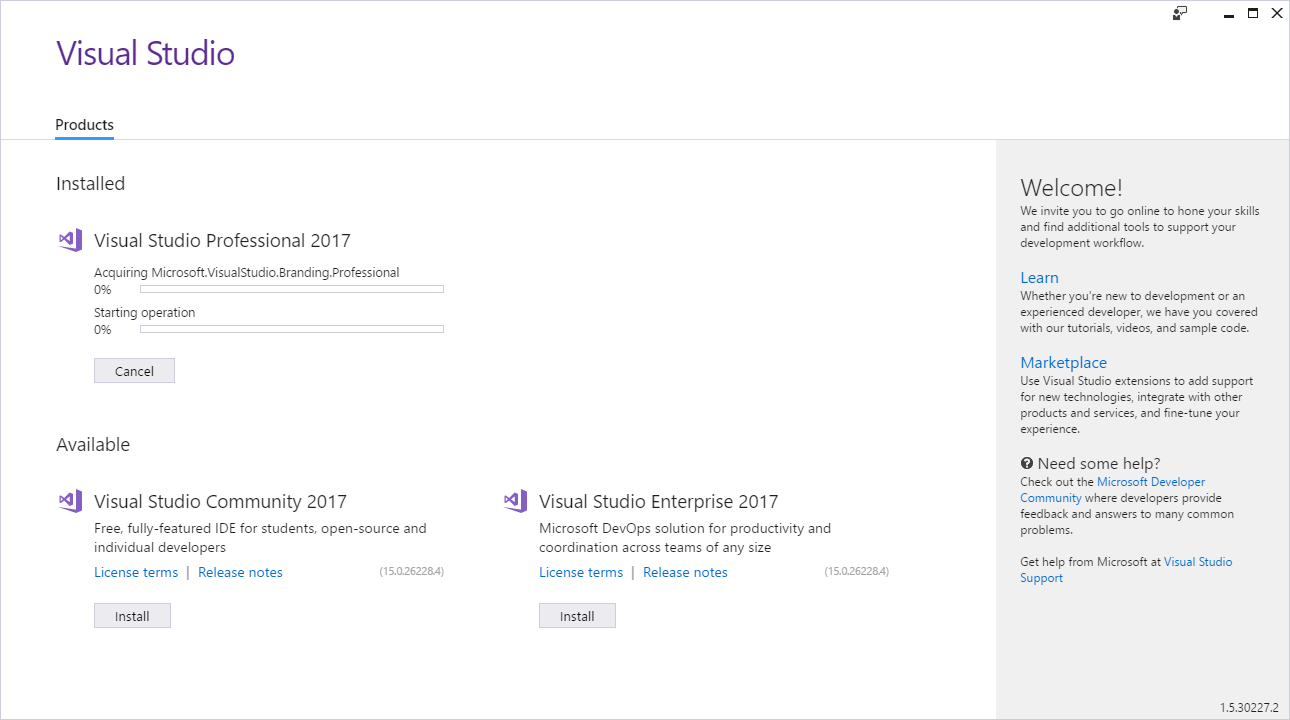
When Visual Studio 2017 Professional setup is completed, you can choose additional packages to setup using Modify button.
Or press Launch button to start configuring your developer account and afterwards working with your new Visual Studio 2017 IDE installation.
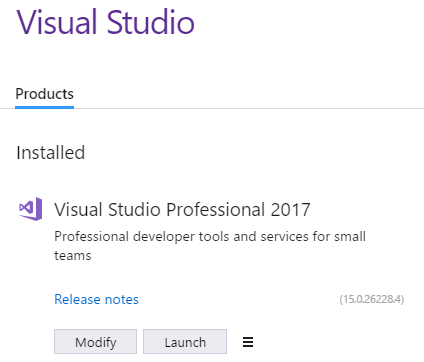
The first thing is to sign in with your developer account to connect to your all available developer services like using your Azure credits, or using Git repository, etc.
If you don't have a developer account, you can create at this point immediately or choose to login at a later time.
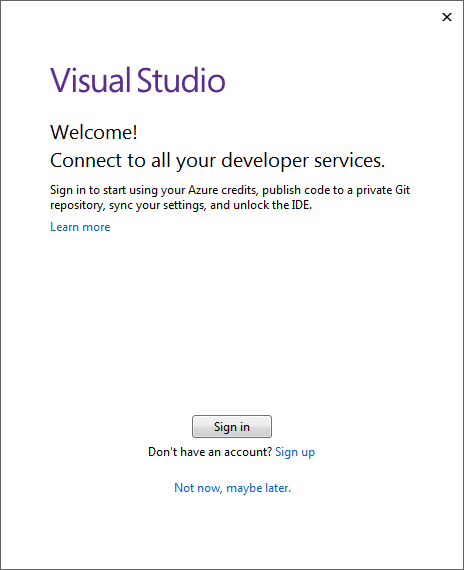
I'm happy to see my new Visual Studio 2017 start page :)
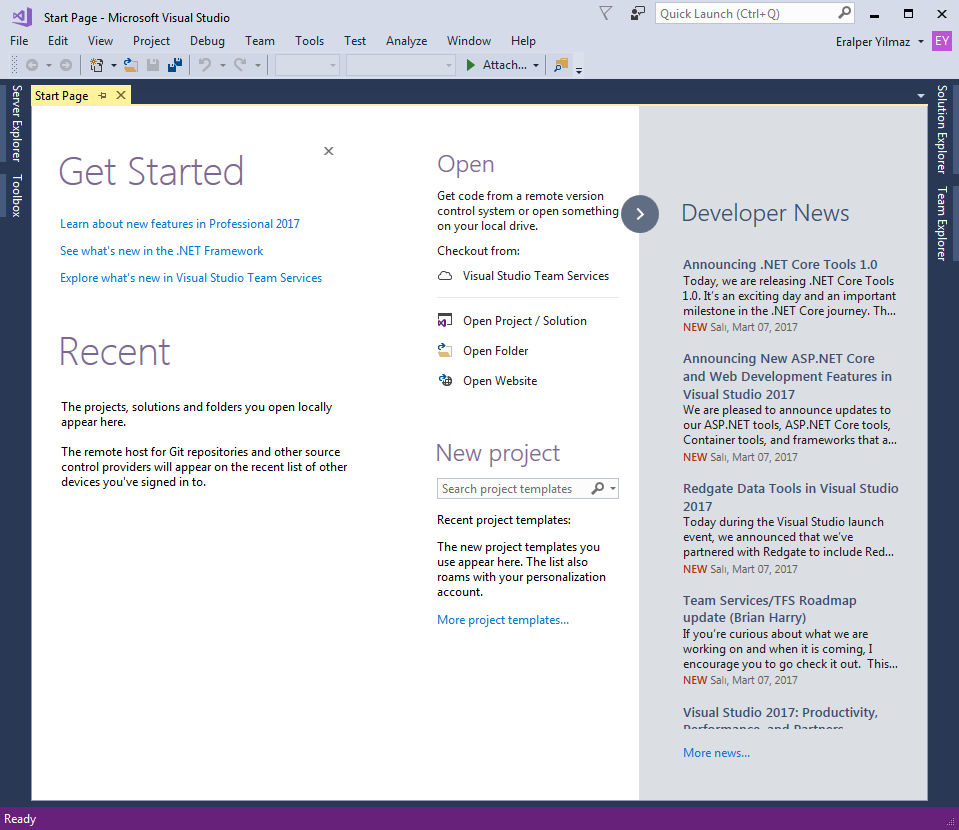
If you want to get more information about Microsoft Visual Studio, I suggest programmers to visit Channel9 for the Visual Studio 2017 Launch event to view on-demand videos about new Visual Studio 2017 features.
Here is a video from Microsoft professionals to Visual Studio developers about the new Visual Studio Start page features.
Happy coding using your new integrated development environment Visual Studio 2017 IDE, introduced by Microsoft
